Usuários¶
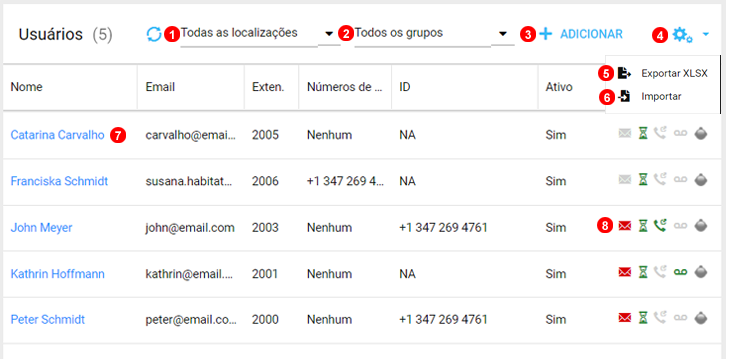
Aqui pode adicionar usuários ou visualizar e editar as suas definições.
- Selecione a partir da janela que se abre para filtrar os usuários por Localização.
- Selecione a partir da janela que se abre para filtrar usuários por Equipas.
- Selecione para adicionar novos usuários à conta atual.
- Selecione para Exportar Lista de Usuários com todas as configurações, isto poderá ser importado mais tarde para restaurar as configurações.
- Exportar Detalhes e Configuração de usuários para ficheiro xlsx.
- O ficheiro exportado pode ser importado para restaurar os Usuários a um estado anterior.
- Clique para editar usuário e alterar configurações.
- Apresenta as definições-chave do Usuário, tais como Correio de Voz, Chamada em Espera e Estado do Telefone.
Equipas¶
As equipas permitem que os usuários sejam agrupados, o que permite aos Admins filtrar os usuários para facilitar sua gestão.
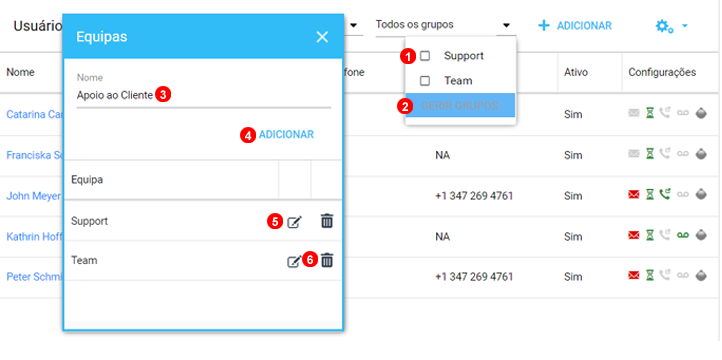
- Utilize as caixas de seleção para filtrar os usuários de acordo com a equipa atribuída.
- Selecione Gerir Equipas para criar ou editar equipas existentes.
- Nomear nova equipa.
- Clique para adicionar.
- Clique para editar a equipa existente.
- Clique para apagar a equipa existente.
Uma vez configurado, os Usuários podem ser atribuídos como parte das opções "Membro de".
Configurações¶
Abaixo encontrará uma descrição detalhada de todas as opções disponíveis ao adicionar ou editar os usuários.
Informação Pessoal e Segurança¶
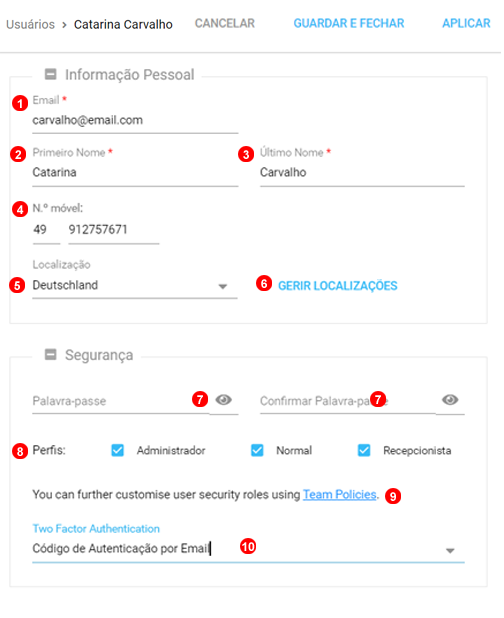
- Introduza o endereço de e-mail do usuário, necessário para Login e Correio de Voz.
- Digite o primeiro nome do usuário.
- Digite o último nome do usuário.
- Número móvel opcional utilizado na página de contactos.
- Selecione a localização do usuário, altere as definições de visualização para um formato mais localizado e o plano de marcação nacional.
- Facilidade de gestão de acesso de todos os Locais de Conta.
- Criar e confirmar a palavra-passe utilizada para iniciar sessão na conta de usuário.
- Atribua funções de segurança: Administrador, Usuário ou Receção, apenas as páginas relevantes serão visíveis.
Números de entrada e de saída¶
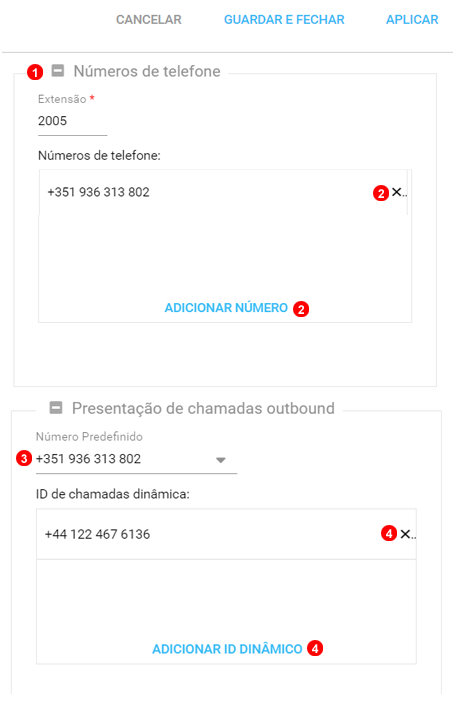
- Personalize a extensão de 4 dígitos utilizada para chamadas internas e Roteamento. NOTA: O número da extensão tem que ser único dentro da conta.
- Atribua um número para encaminhar chamadas apenas para este usuário. NOTA: Números atribuídos ao usuário irão encaminhar chamadas apenas para o usuário especificado.
- Selecione CLI por defeito/ID de chamada que será exibido para todas as chamadas efetuadas que não se enquadram nos critérios de ID de chamada dinâmico (correspondente ao código do país).
- Selecione TODOS os números a serem utilizados para o Identificador de Chamada. NOTA: A CLI dinâmica só se aplicará a países que correspondam aos números de entrada atribuídos.
Opções de chamadas recebidas e correio de voz¶
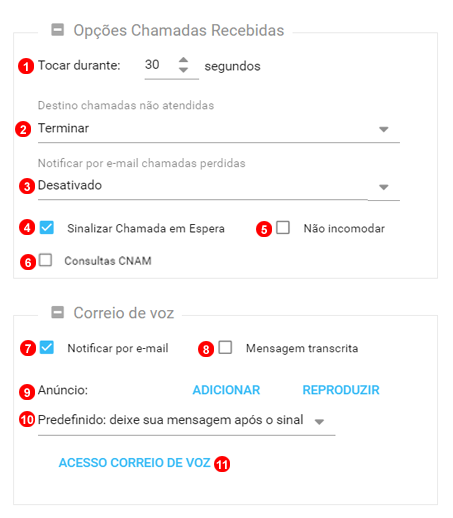
- Selecione o intervalo de tempo antes da chamada recebida ir para a opção "Chamadas não atendidas".
- Quando o Tempo do toque expira, o Destino para chamadas não atendidas se aplica. Por exemplo, enviar chamada para o Correio de Voz, IVR, etc.
- Selecione se devem ser enviadas notificações por e-mail a este usuário no caso de uma chamada perdida ser recebida: apenas Chamadas diretas, Grupos e Filas de espera. O usuário será notificado por e-mail, dependendo desta seleção. Ver Nota (3) abaixo para mais informações.
- Permita Chamada em Espera - múltiplas chamadas recebidas em simultâneo serão aceitas na extensão. A desativação limita as chamadas recebidas em simultâneo a uma chamada.
- Ativar ou desativar Não Perturbar.
- Ativar ou desativar a procura do CNAM Caller ID.
- Selecione Opções de Entrega para Correio de Voz.
- Ativar transcrições de mensagens de texto do Correio de Voz.
- Adicionar/Tocar/Editar anúncio de Correio de Voz. NOTA: Novo anúncio do ficheiro de áudio tem que estar em formato MP3 e não deve ter mais de 2MB. Pode ligar #445 para alterar a mensagem de Correio de Voz.
- Selecionar o anúncio de Correio de Voz.
- Configure o acesso externo ao correio de voz, defina o PIN da caixa de correio de voz, etc.
Nota (3): Apenas as 3 primeiras chamadas em falta dentro de um período de 10 minutos produzirão 3 emails, isto é, para refrear o potencial Spam de emails.
Acesso ao Correio de Voz¶
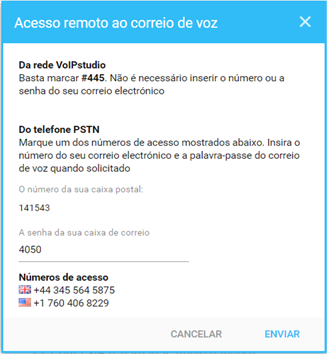
O Correio de Voz pode ser acedido a partir de qualquer Dispositivo registado no VoIPstudio usando o número #445 ou a partir de qualquer outro telefone usando os números de acesso público.
Cada usuário tem um PIN Único e a senha pode ser alterada, se for necessário.
Gravação de chamadas¶
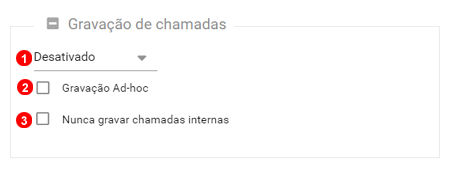
- Selecione Opções de Gravação de Chamadas: Apenas chamadas recebidas ou efectuadas, Todas as chamadas.
- Selecione se a gravação Ad-hoc (premindo a tecla
#duas vezes liga e desliga a gravação) deve ser ativada. Ver Nota(3) abaixo para mais informações. - Selecione para desativar a gravação de chamadas internas.
Nota(3): Se a gravação ad-hoc estiver ativada num usuário, este poderá ver todas as suas gravações se entrar no seu Painel de Controlo VoIPStudio.
Membro de¶
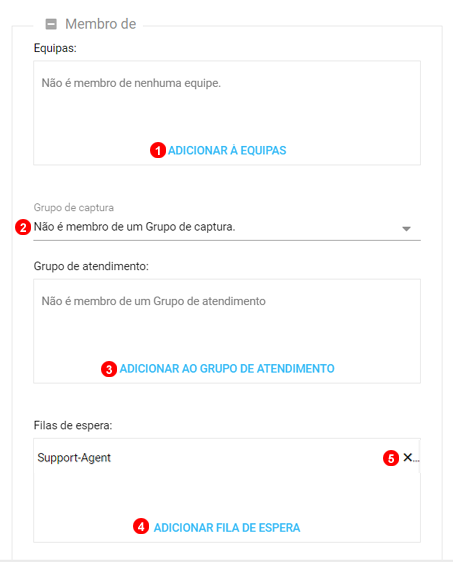
- Selecione se o usuário vai fazer parte de uma equipa específica.
- Selecione um Grupo de Captura para designar o Usuário.
- Selecione um Grupo de Atendimento para designar o Usuário.
- Selecione uma Fila para atribuir o Usuário.
- Clicar em X para remover um Item da lista de Usuários.
Reencaminhamento de chamadas¶
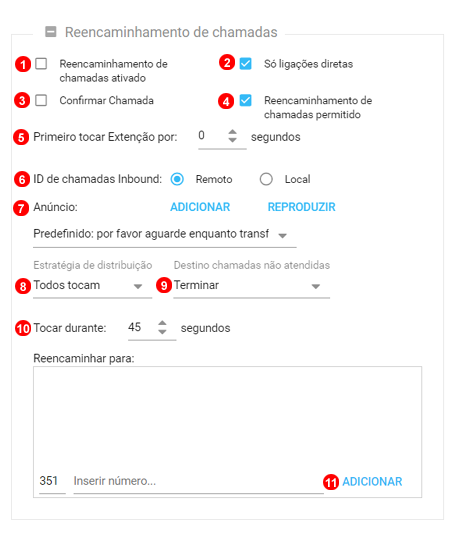
- Active o reencaminhamento de chamadas. Para ativar & desativar diretamente do telefone fixo ou soft-phone IP, por favor marque:
#421Ativar o Reencaminhamento de Chamadas#422Desativar o reencaminhamento de chamadas
- Selecione a opção para permitir o reencaminhamento de todas as chamadas ou apenas chamadas diretas (chamadas diretamente na extensão do usuário ou no número de entrada). Se selecionar Siga-me não será ativado nas chamadas de Grupos de Toque, Filas de espera, etc.
- Exigir a confirmação da aceitação da chamada reencaminhada pressionando 1 no teclado de discagem. Ajuda a evitar que as chamadas reencaminhadas para números móveis sejam atendidas pelo serviço de Correio de Voz.
- Desmarque para impedir o usuário de ativar a funcionalidade Siga-Me na sua extensão.
- Defina duração de toque no telefone SIP antes de iniciar o reencaminhamento.
- Selecione o modo de visualização do Identificador de Chamadas: O modo de visualização do Identificador de Chamada Remoto mostrará o Identificador de Chamada de quem liga como usualmente, o modo Local mostrará o Número que foi marcado pelo chamador.
- Selecione mensagem pré-encaminhamento, desative essa ou carregue a sua própria mensagem.
- Introduza o Número para o qual chamadas devem ser reencaminhadas.
- Se vários números estiverem a ser reencaminhados, a Estratégia de Toque pode ser usado para reencaminhar chamadas entre números.
- Selecione a opção Período de tempo antes da opção "Destino de chamadas não atendidas" entrar em vigor.
- Selecione a opção a executar quando a chamada não é atendida.
Pontos Terminais SIP, Plano de Discagem e Pontos Terminais Registados¶
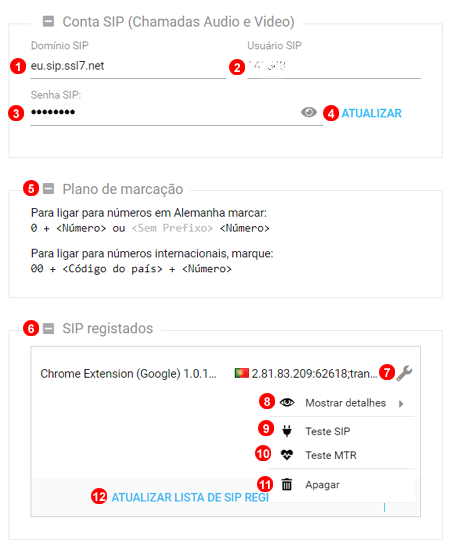
- Domínio da conta do usuário para conectar telefones.
- Nome de usuário para autenticação de Telefones.
- Senha necessária para autenticação de Telefones.
- Redefinir palavra-passe SIP - nota: todos os dispositivos SIP configurados terão de ser reaprovisionados quando a palavra-passe SIP for redefinida.
- Plano de discagem do usuário ao fazer chamadas de saída dependentes da Localização selecionada para usuário.
- Apresenta todos os pontos finais SIP registados para o Usuário. O usuário não pode fazer ou receber chamadas se não houver pontos finais registados.
- Utilize o ícone de ferramenta para aceder ao menu de contexto das ferramentas SIP.
- Mais detalhes irão exibir informação avançada sobre IP e Dispositivo.
- Teste SIP permite verificar a conectividade entre VoIPstudio e a rede.
- O Teste MTR permite verificar a qualidade da ligação entre VoIPstudio e a rede.
- Utilizar esta opção para remover o registo SIP.
- Para atualizar a lista com dispositivos SIP recentemente registados.
Informações XMPP¶
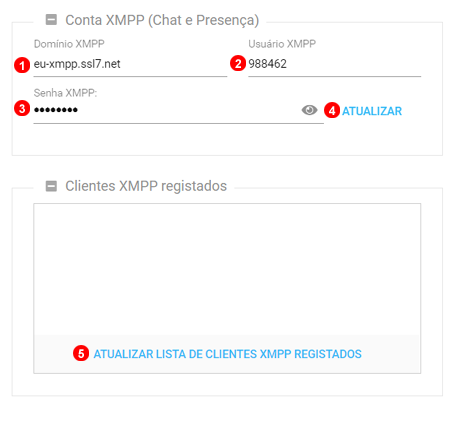
- XMMP Domínio utilizado para configurar programas de chat e software.
- XMPP Nome de usuário utilizado para configurar programas e software de conversação.
- Senha XMPP utilizada para configurar programas de conversação e software.
- Redefinir Palavra-passe
- Mostra todos os dispositivos XMPP atualmente online para o respetivo usuário.
API e outras definições¶
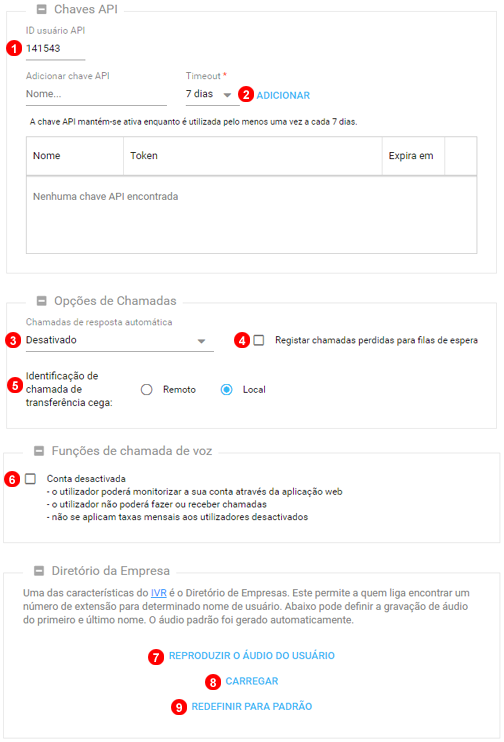
- ID de usuário API.
- As chaves API podem ser criadas para utilização na Funcionalidade Avançada.
- Clicar em Configurações de Chamada para melhorar ou simplificar quando o número é clicado por Resposta Automática.
- Quando ativadas, as chamadas para Filas de espera serão registadas como "Perdidas" no histórico de chamadas telefónicas.
- Definir Usuário para "Desativado" remove a funcionalidade de voz mas permite a utilização como caixa de correio, reencaminhamento de chamadas e iniciar sessão no painel de instrumentos para monitorizar a conta. Os usuários "Desativados" são gratuitos.
- Reproduz a forma como o sistema automatizado soará o nome do usuário.
- Carrega a gravação personalizada do nome de usuário.
- Redefinir para voltar ao som automatizado padrão do nome de usuário.