Integrações - Zoho¶
Neste capítulo, aprenderá como integrar os produtos Zoho - Zoho CRM, Zoho One, Zoho Recruit, Zoho Mail e Zoho Desk e muito mais - com o VoIPstudio.
Configuração¶
- Se não possui uma conta com Zoho, primeiro crie uma em https://www.zoho.com/signup.html
-
Entre na sua conta Zoho e siga as etapas abaixo para ativar o PhoneBridge
-
(1) Clique no ícone "Setup" na navegação principal
- (2) Clique em "Telefonia" na seção "CANAIS"
- (3) Clique em "ATIVAR PONTE TELEFÔNICA"
Não há necessidade de nenhuma configuração adicional do PhoneBridge no Zoho. Prossiga para a etapa 3 abaixo.
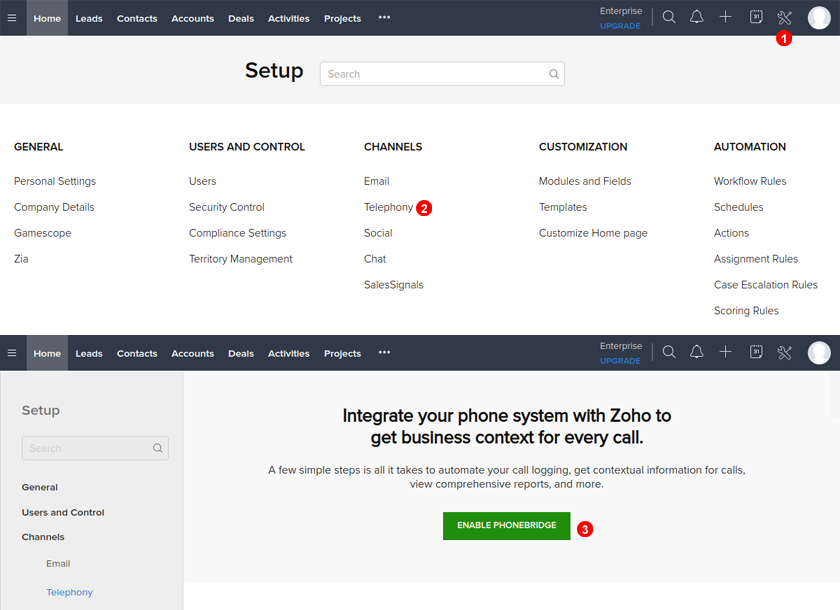
Figure 67.1 Enabling Zoho PhoneBridge.
- Após ativar o Zoho PhoneBridge, faça o login na sua conta do VoIPstudio e, no Painel de Administração, navegue para Integrações (consulte o ponto 1 na Figura 67.2 abaixo) e clique no botão Ativar Integração do Zoho conforme o ponto 2 da imagem 67.2 abaixo .
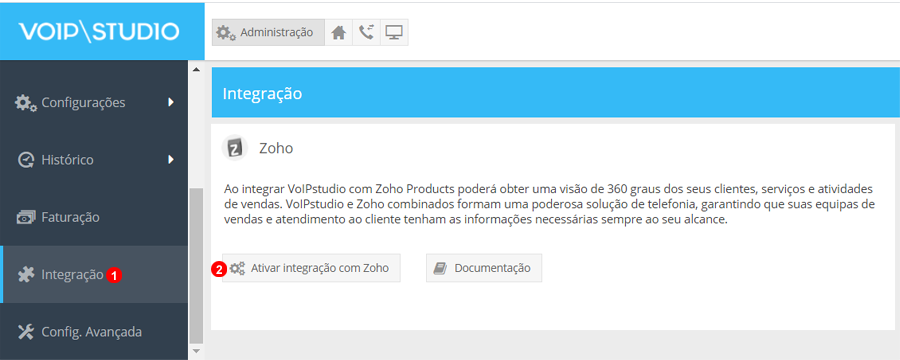
Figure 67.2 Enabling Zoho integration.
- Selecione os usuários que deseja convidar para conectar o Zoho conforme o ponto 1 da figura abaixo e clique em "Enviar convite" conforme o ponto 2. Será possível ver o status atual do convite na tabela de convites do Zoho.
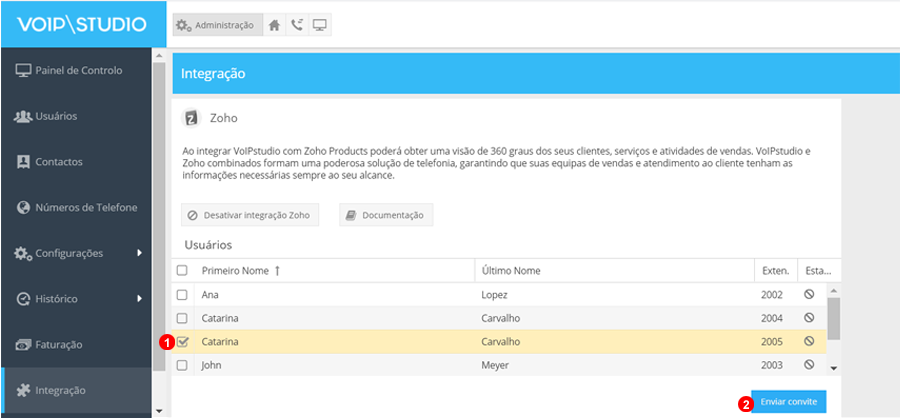
Figure 67.3 Sending invitation to selected users.
- Deverá receber um email com um link de convite. Como alternativa, clique em Conectar-se ao Zoho na barra de notificações, na parte superior do VoIPstudio, conforme o ponto 1 da imagem abaixo.
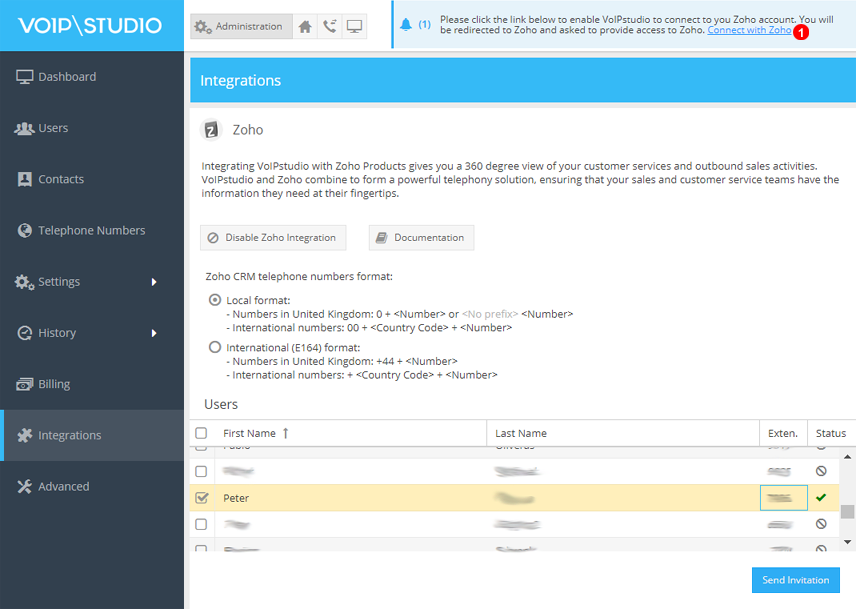
Figure 67.4 Notification bar link to connect Zoho.
- Ao clicar no link no email ou na barra de notificações, será redirecionado para a página de login do Zoho.
- Faça o login no Zoho com suas credenciais.
- Clique em aceitar para ativar o PhoneBridge como na figura abaixo.
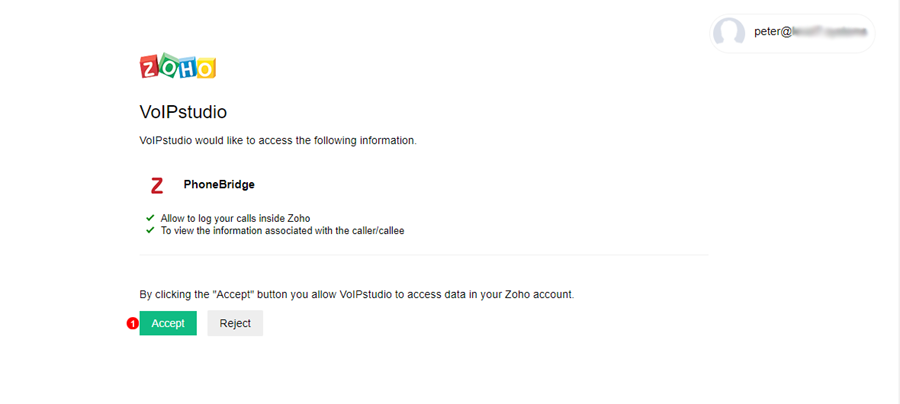
Figure 67.5 Enabling Phone Bridge.
- Será redirecionado para sua conta do VoIPstudio e, após uma autorização bem-sucedida, verá o pop-up como abaixo.
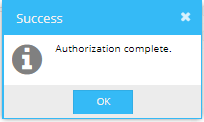
Figure 67.6 Successful authorization.
- O status da autorização do usuário deve mudar para confirmado, como na captura de tela abaixo.
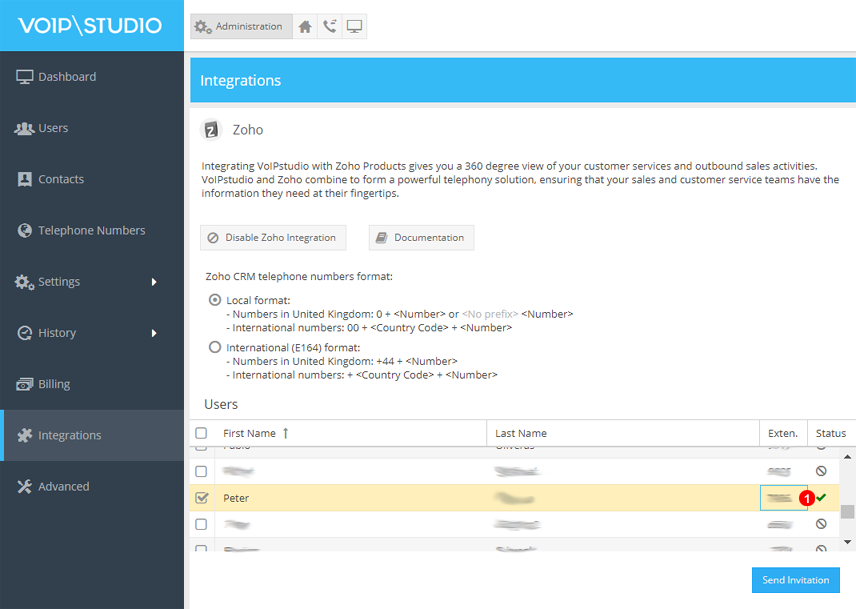
Figure 67.7 Status confirmed.
Funcionalidades suportadas¶
- Clique para ligar - na interface do ZoHo, basta clicar no número como mostrado no ponto 1 da captura de tela abaixo e nosso softphone começará a tocar com um convite Click2Call. Quando atende a chamada, começa a tocar o número que selecionou no Zoho.
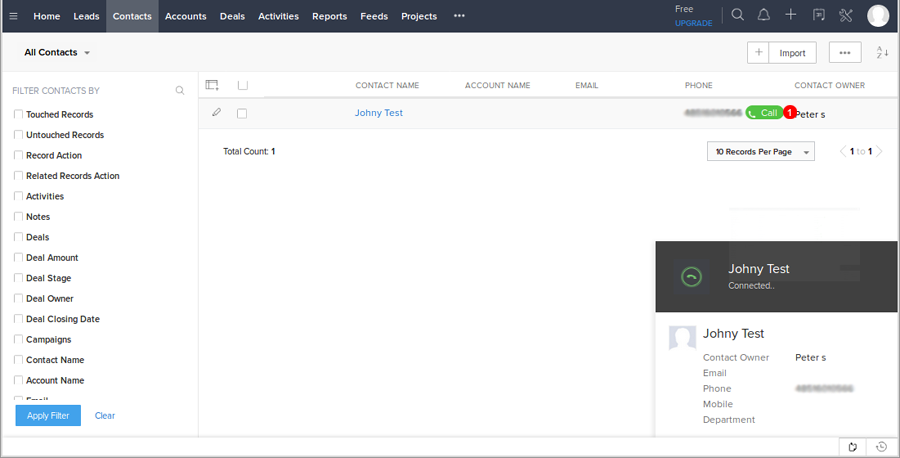
Figure 67.8 Click to call.
- O controle total de chamadas é suportado na interface ZoHo - as chamadas podem ser encerradas (1), os tons DTMF (para menus IVR etc.) podem ser enviados (2), as chamadas podem ser retidas (3) e sem som (4) sem sair da interface ZoHo.
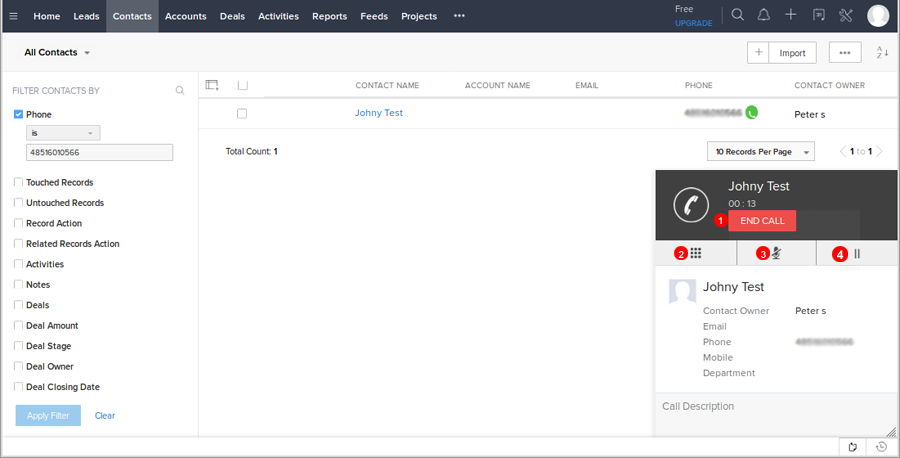
Figure 67.9 Call handling.
- Como alternativa, o controle de chamadas é suportado como de costume com o VoIPstudio Desktop Softphone. A captura de tela abaixo ilustra como enviar DTMF (1), silenciar a chamada (2), transferir para outro agente (3), colocar a chamada em espera (4) e encerrá-la. (5)
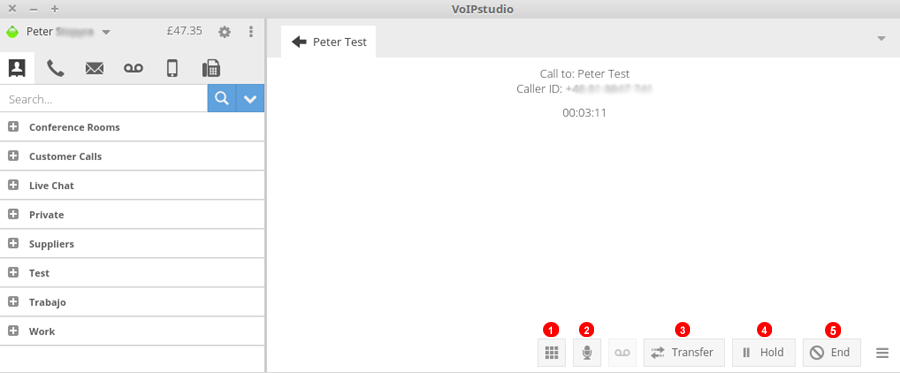
Figure 67.10 Call control with VoIPstudio's soft-phone.
- Histórico de chamadas. Todas as chamadas recebidas / efetuadas são visíveis e registradas no Zoho. Simplesmente navegue até a seção 'Atividades' da interface do ZoHo, onde você encontrará várias opções de visualização de chamadas. Se a 'gravação de chamadas' estiver ativada no aplicativo VoIPstudio, você poderá ouvir as gravações de suas chamadas.
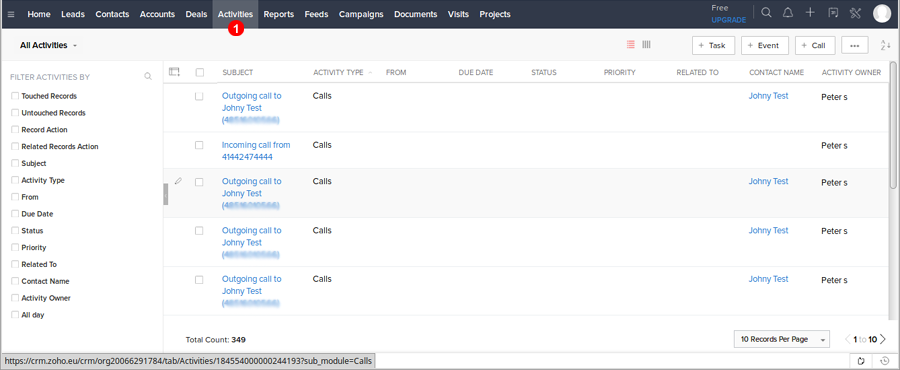
Figure 67.11 Call history.
- Adicionar e editar contactos de chamadas recebidas
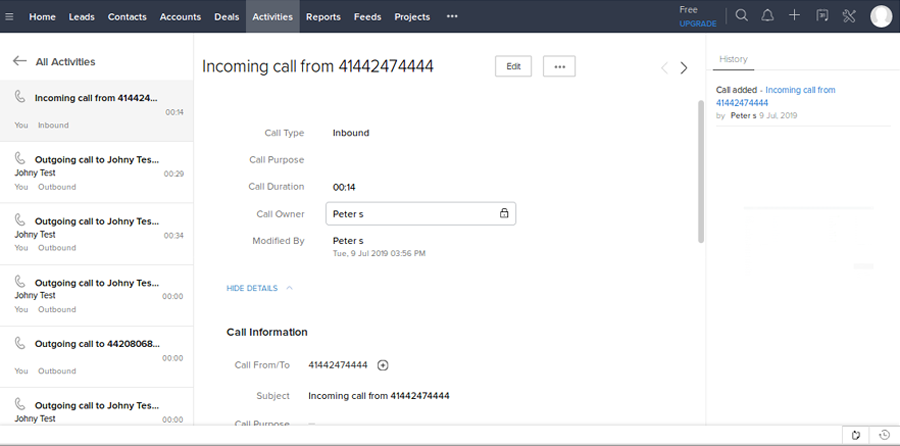
Figure 67.12 Adding and editing contacts from incoming calls.