Configurações - Discador Automático¶
O Discador Automático oferece a capacidade de otimizar seu fluxo de chamadas de saída usando parâmetros predefinidos para maximizar a produtividade e reduzir o tempo de inatividade.
Observação: A função Discador Automático só está disponível para clientes do plano Pay-as-You-Go.
Softphone do Discador Automático¶
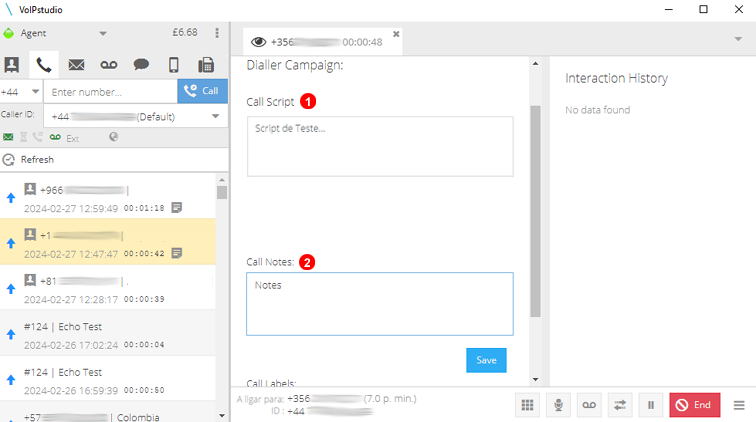
Figure 16.1 Adicionar/Editar campanhas do Discador Automático.
- Área em que o Call Script (roteiro de chamada) é exibido durante a chamada.
- Call Notes (Notas da chamada) - Área em que podem ser feitas anotações sobre a chamada.
Leads¶
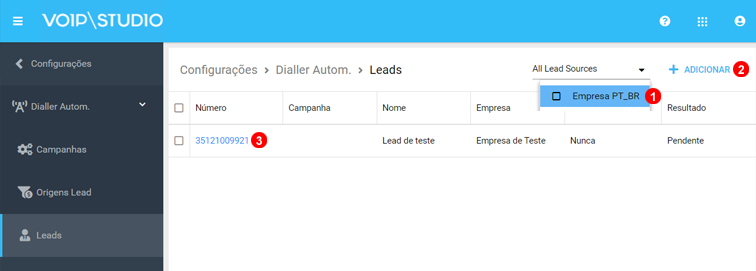
Figure 16.2 Criação/Edição do Lead.
- Clique para filtrar os Leads por diferentes Origens.
- Clique para adicionar o lead.
- Clique no nome do lead para editar uma Campanha existente.
Configurações gerais dos Leads¶
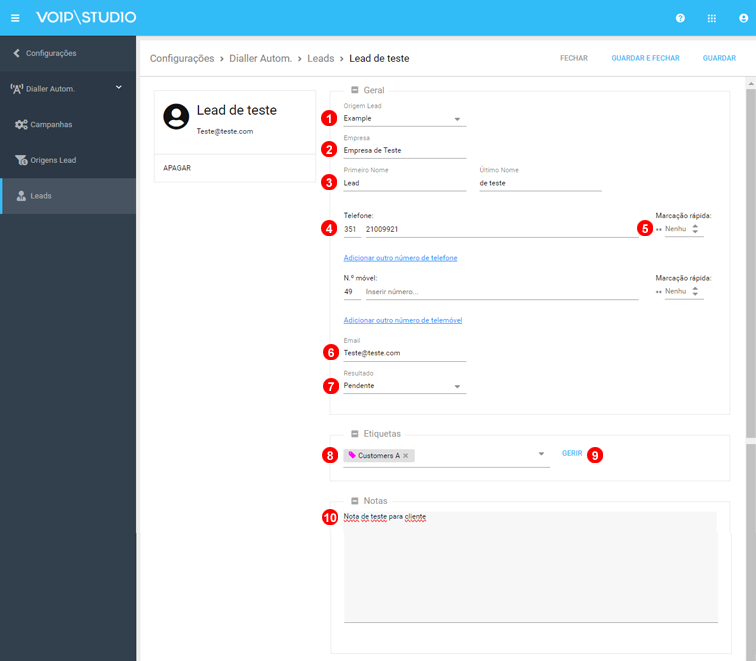
Figure 16.3 Configurações Gerais de Leads.
- Selecione a origem do lead.
- Insira o Nome da empresa.
- Insira o primeiro nome / último nome.
- Insira o(s) número(s) de telefone de contato.
- Selecione o número de marcação rápida para o Lead (opcional).
- Insira o e-mail.
- Selecione o resultado atual do lead: Pending (Pendente), Failed (Falha) e Success (Sucesso).
- As etiquetas permitem o filtro e o gerenciamento rápido e simples do lead.
- Permite gerenciar e atribuir etiquetas a um lead.
- Insira quaisquer notas adicionais, se necessário.
Origens dos Leads¶
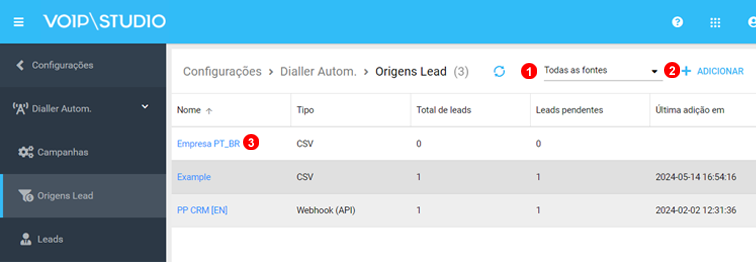
Figure 16.4 Criação/Edição da Origem de Leads.
- Clique para filtrar a lista por diferentes origens de leads.
- Adicionar nova origem de leads
- Clique no nome das origens de leads para editar um lead existente.
Adicionar Origem dos Leads¶
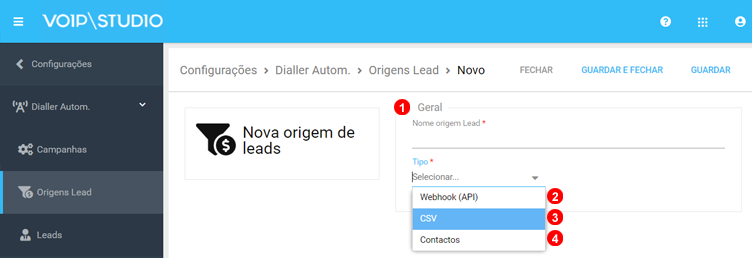
Figure 16.5 Criação/Edição de Leads.
- Digite o nome da origem do Lead.
- Webhook API: Após a criação, edite a origem para ver o código JSON para Webhooks.
- CSV: CSV: Importe a lista de contatos com um arquivo .csv (Observação: o arquivo .csv não pode exceder 3 MB de tamanho).
- Contato: Adicione leads por meio da lista de contatos existente do VoIPStudio.
Edição de Origens dos Leads¶
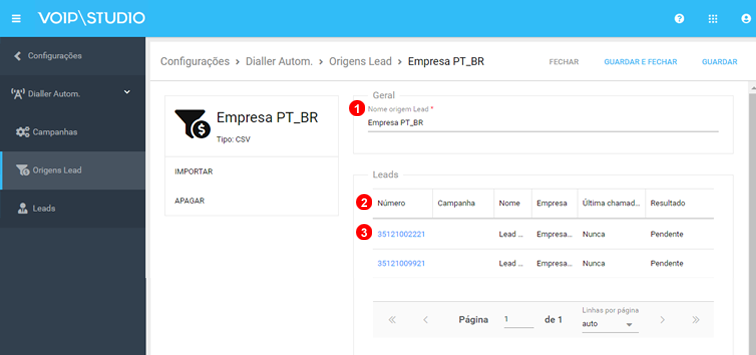
Figure 16.6 Criação/Edição de Lead.
- Editar o nome da origem do lead atual.
- Leads atuais na origem do lead.
- Clique no número para editar o lead individual existent.
Campanhas¶
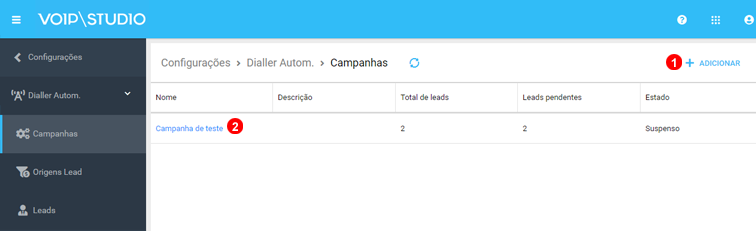
Figure 16.7 Criação/Edição Campanhas do Discador Automático.
- Clique para adicionar uma nova Campanha.
- Clique no nome da Campanha para editar a Campanha existente.
Configurações Gerais da Campanhas¶
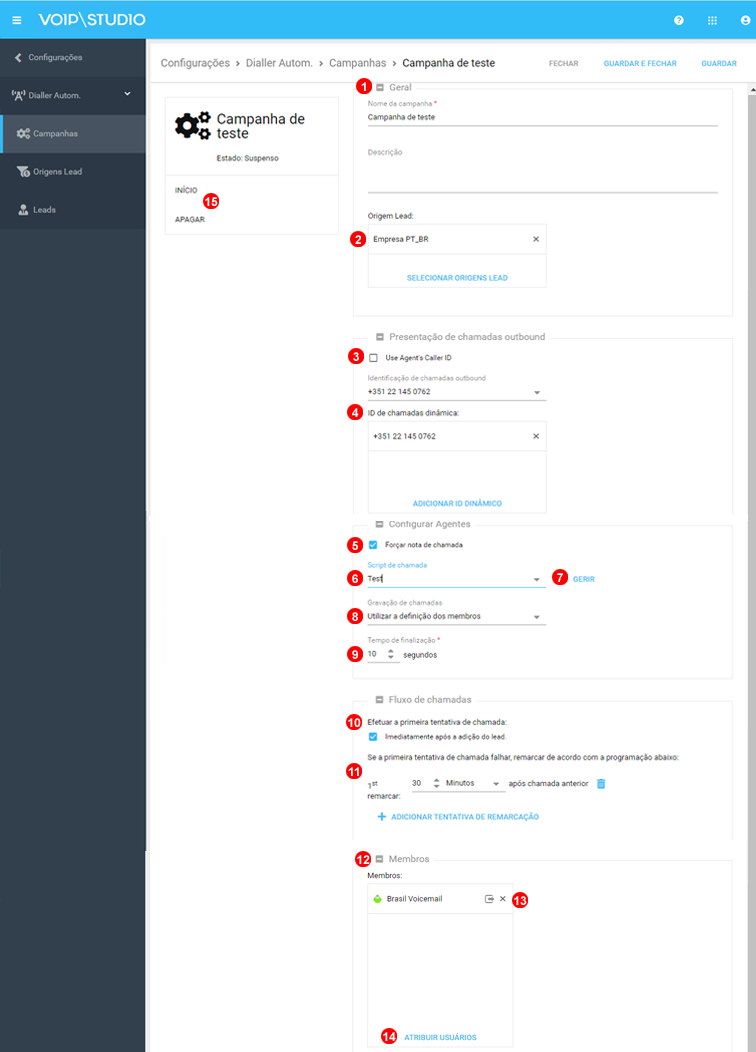
Figure 16.8 Configurações Gerais de Campanhas.
- Digite um nome e uma descrição exclusivos.
- Adicionar origem dos leads.
- Use Agent's Caller ID (Usar o Caller ID do agente) - Se ativado, os agentes usarão sua ID de chamadas atual. Identificação de chamadas outbound - Selecione Default CLI/Caller ID (CLI padrão/ID do chamador) que será exibido para todas as chamadas efetuadas por agentes que não se enquadram nos critérios do Dynamic Caller ID (ID do chamador dinâmico).
- Selecione TODOS os números a serem usados para a identificação de chamadas. OBSERVAÇÃO: o Dynamic Caller ID só será aplicado aos países que correspondem aos números de entrada atribuídos.
- Quando ativado, os agentes podem deixar uma nota para resumir a última chamada.
- Selecione o Script da chamada a ser usado enquanto o agente estiver participando ativamente da campanha.
- Clique aqui para gerenciar os scripts de chamada.
- Selecione as opções de gravação de chamadas: Sempre ou Nunca gravar chamada, ou Usar a definição dos membros.
- Tempo de finalização: Após uma chamada bem-sucedida, quantos segundos devem ser aguardados antes de enviar outra chamada a um agente potencialmente livre.
- Efetuar a primeira tentativa de chamada - Quando o lead for adicionado, o sistema iniciará imediatamente o fluxo de chamadas.
- Controla o tempo de nova tentativa (minutos, horas, dias) para os leads nessa campanha.
- Exibe os usuários (Membros) atuais envolvidos na Campanha.
- Use o ícone de cruz para remover o usuário da fila.
- Clique aqui para atribuir usuários adicionados à Campanha.
- Clique em Start (Iniciar) para iniciar a campanha. Clique em Delete (Excluir) para remover a campanha existente. Observação: opção disponível somente ao editar uma campanha existente.
Gerenciamento do Script de chamada da Campanha¶

Figure 16.9 Criação/Edição do Script de Chamada.
- Digite um nome exclusivo.
- O texto que é exibido para os agentes enquanto participam ativamente da campanha.
- Clique em Adicionar para salvar as alterações.
- Opção Editar/Excluir para o Script de chamada existente.