Telefone - Desktop Softphone¶
O aplicação de desktop permite fazer e atender chamadas. É necessário este estar instalado e a funcionar em todos os PCs que deseja usar para chamadas VoIP.
Download¶
O aplicação Softphone pode ser baixada em:
- Página de download do nosso site em https://voipstudio.com.br/download/
- Página inicial do nosso site em https://voipstudio.com.br/
Instalar¶
Windows¶
Para instalar o aplicação do Desktop a partir do Microsoft Windows, siga os passos abaixo:
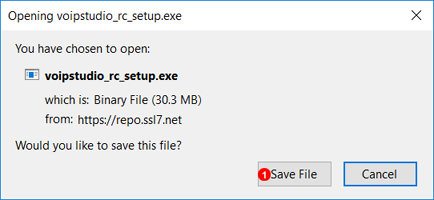
- Clique no link Download e Guardar arquivo.
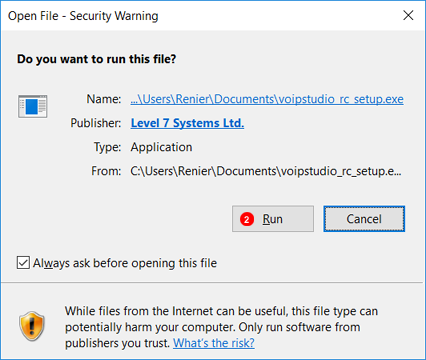
- Localize e clique duas vezes em VoIPstudio-ver.exe ícone para iniciar o programa de configuração.
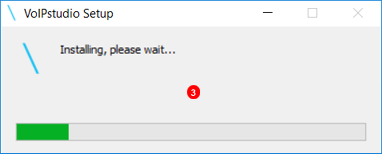
- Aguarde que a instalação esteja concluída.
Mac OS¶
Para instalar a aplicação Desktop num Mac, siga os passos abaixo:
- Download VoIPstudio-ver.dmg package and open it.
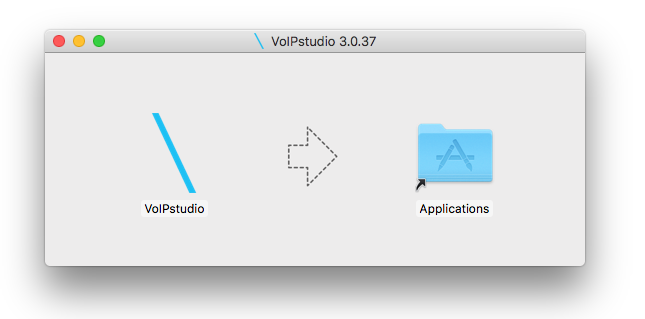
- Arraste e solte o ícone VoIPstudio para a pasta Aplicações.
Linux¶
deb¶
Siga as instruções abaixo para instalar o Desktop na distribuição Linux utilizando os pacotes deb (Debian, Ubuntu, Mint etc.):
- Instalar a chave GPG:
wget -O - http://repo.ssl7.net/repo/key | sudo apt-key add - - Adicionar repositório:
echo "deb http://repo.ssl7.net/repo/voipstudio/stable/main/binary /" | sudo tee /etc/apt/sources.list.d/voipstudio.list - Actualizar e instalar:
sudo apt-get update & sudo apt-get install voipstudio
Login¶
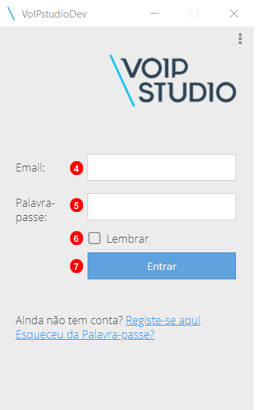
Para começar a fazer chamadas VoIP é necessário fazer login na aplicação Softphone com seu e-mail e senha (o mesmo que usa para o Painel de Controle da Web). Insira seu endereço de e-mail no campo (1) e sua senha no campo (2). Clique no botão Login (3) e verifique que há um ícone verde [[Image(https://static.ssl7.net/images/manual/User/en/app-online.png)] na sua barra de tarefas que indica que a aplicação está a ser executada corretamente - veja Figura 3.6 abaixo.
![]()
Visualização de Chamada Activa¶
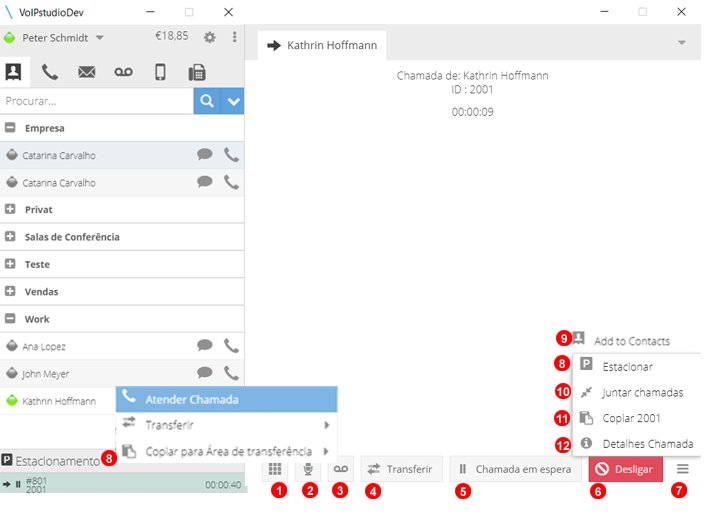
- Mostra o dialpad para fazer uso do DTMF (Dual Tone - Multi Frequency) para a seleção de opções ou inserir detalhes durante uma chamada. Isto pode ser conseguido ao clicar ou digitar as teclas 0 - 9, # ou *.
- Silenciar Chamada.
- Se a chamada estiver a ser gravada, a gravação da chamada irá aparecer a vermelho intermitente.
- Transfira uma chamada, uma vez seleccionado o destino, seleccione Transferência Acompanhada (Falar primeiro com o destinatário da chamada) ou Cega (Instantâneo).
- Coloque a chamada em espera.
- Termine a chamada activa actual.
- Clique para expandir as opções de chamada.
- Clique para estacionar uma chamada. Clique em Parking Lot para abrir o menu contextual e redirecionar uma chamada ou recuperá-la.
- Clique para adicionar a chamada ativa atual aos contatos.
- Comece uma Conferência entre 2 ou mais chamadas ativas. Mais de uma chamada ativa é necessária, pode receber e fazer chamadas adicionais para a conferência.
- Clique para guardar o número na área de transferência para colar/gravar facilmente.
- Mostra as estatísticas de rede da chamada activa.
Transferência de chamadas¶
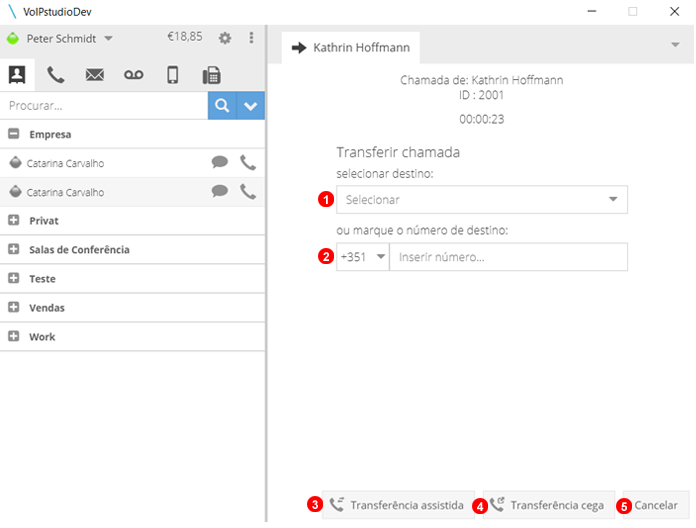
Durante uma chamada ativa Clique em Transferir para iniciar o processo.
- Selecione Do Dropdown o usuário para o qual deseja transferir.
- Digite o Número para transferir para um Número Externo.
- Seleccione Attended Transfer para falar primeiro com o destinatário da chamada antes de concluir a transferência.
- Seleccione Transferência Cega para fazer uma Transferência Imediata.
- Clique em Cancelar para voltar ao ecrã principal de chamada activa.
Contactos¶
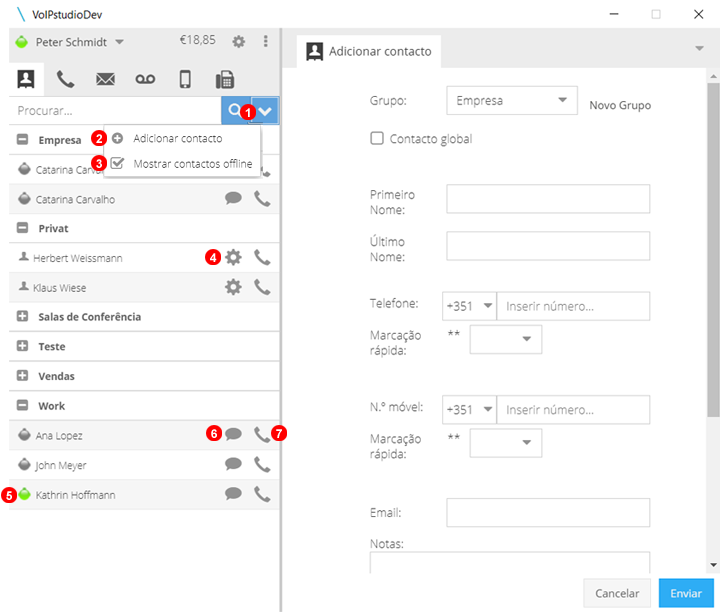
- Clique para abrir o Menu Contextual.
- Clique em "Adicionar novo contacto".
- Selecione para mostrar todos os contactos offline.
- Clique no ícone ferramentas para editar os contactos existentes.
- O Ícone Visualizar mostra o status de outro usuário/extensão, verde online, laranja ausente, vermelho não perturbar e cinza Offline.
- Clique para começar a conversar com o usuário/extensão.
- Clique para ligar ao usuário exibirá o estado da chamada de extensão/utilizador vermelho em chamada, cinza disponível, amarelo indica chamada recebida.
Janela de Chat¶
Atender chamadas¶
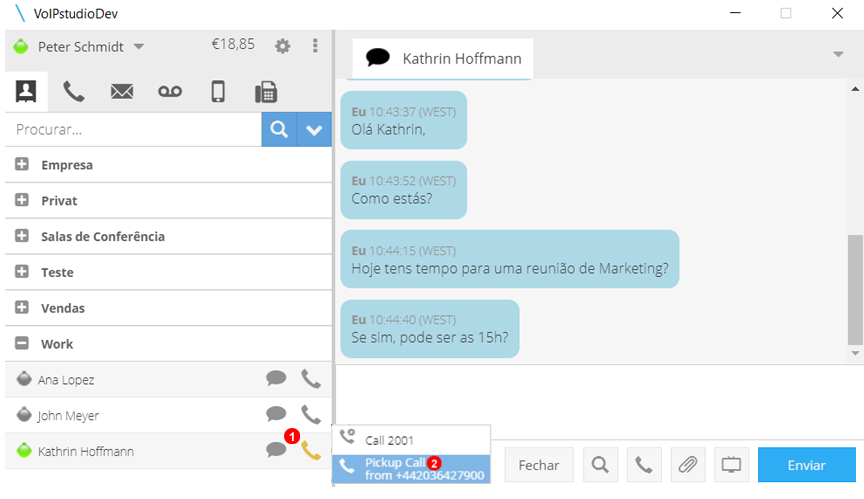
Clique no ícone de status do telefone sob as seções de contatos enquanto o telefone está tocando (indicador amarelo de status) exibe um menu contextual que permite atender a chamada tocando.
- Clique no ícone de status do telefone enquanto este está amarelo. O menu contextual aparecerá.
- Clique em "Atender chamada".
Nota: para poder atender uma chamada, os direitos apropriados devem ser atribuídos.
Barge In / Monitorização¶
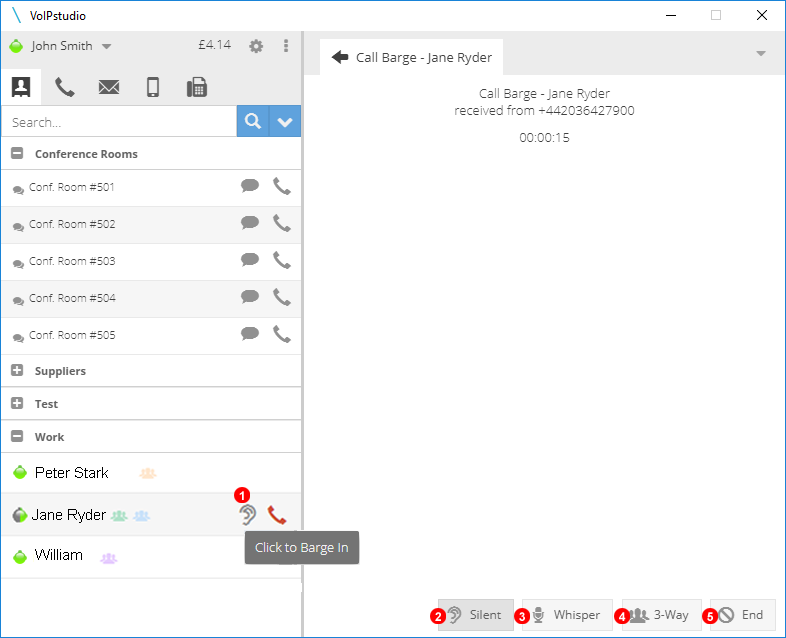
Clique sobre o ícone de estado do telefone nas secções de contactos enquanto a extensão remota está em chamada (indicador de estado vermelho) exibe um menu contextual que permite a entrada na chamada desejada.
- Clique em Barge Call para conectar e ouvir a chamada ativa.
- O botão Silent Button será selecionado inicialmente para indicar que os chamadores não podem ouvir o agente de escuta.
- Selecione Sussurro para falar apenas com o Agente.
- Selecione 3-Way para iniciar uma chamada em conferência de 3 vias.
- Selecione para terminar a chamada Barge In, permitindo que os chamadores iniciais permaneçam conectados.
Nota: Para poder monitorizar em uma chamada os direitos apropriados devem ser geridos como indicado aqui: https://voipstudio.com.br/docs/administrator/advanced/#callbarging
Configurações¶
Geral¶
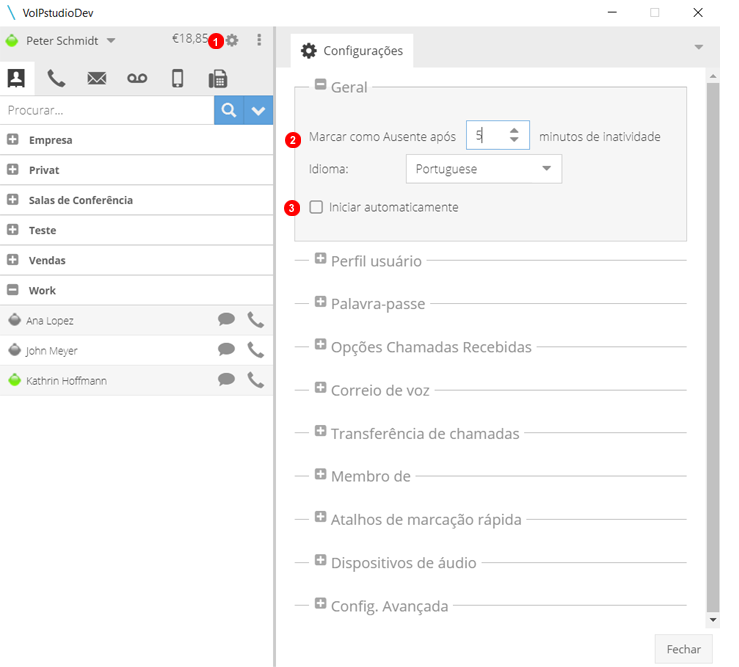
- Clique em Gear Icon para abrir as configurações.
- Altere o número de minutos antes de o Softphone mudar para o estado de ausente devido à inactividade.
- Seleccione para activar/desactivar o arranque automático do Softphone quando o Dispositivo arranca.
Perfil do usuário¶
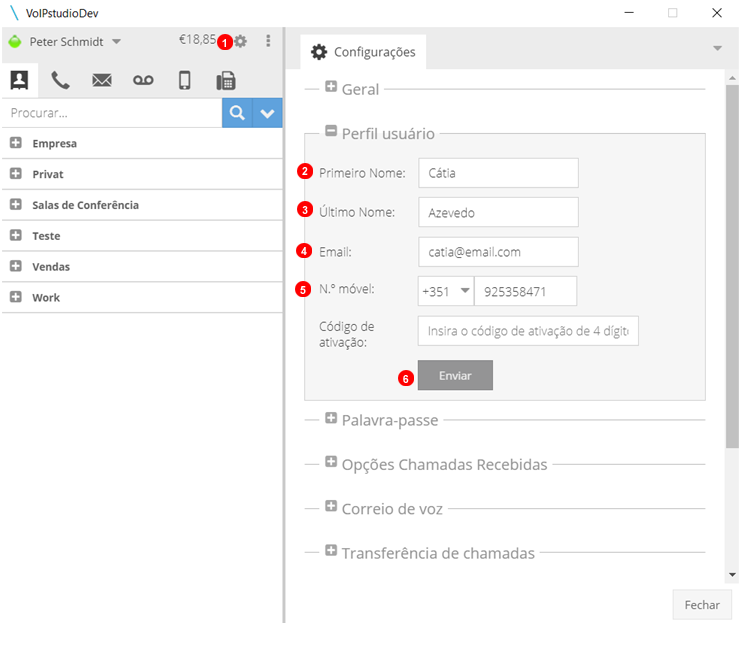
- Clique em Ícone ferramentas para Abrir Configurações.
- Edite o Primeiro Nome ou Identificador do Usuário.
- Editar Nome ou Segundo Identificador do Usuário.
- Editar login e correio de voz do Usuário.
- Editar ou Introduzir número de telemóvel do Usuário.
- Clique em Submeter para completar e guardar quaisquer alterações.
Palavra-passe¶
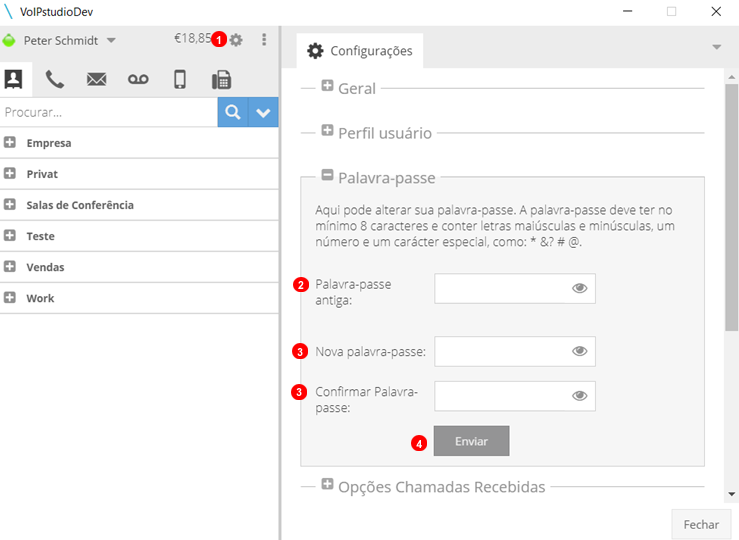
- Clique no ícone ferramentas para abrir as configurações.
- Insira a senha atual para autenticação.
- Insira e confirme a nova senha.
- Clique em Enviar para completar e guardar quaisquer alterações.
Opções de Chamada de Entrada¶
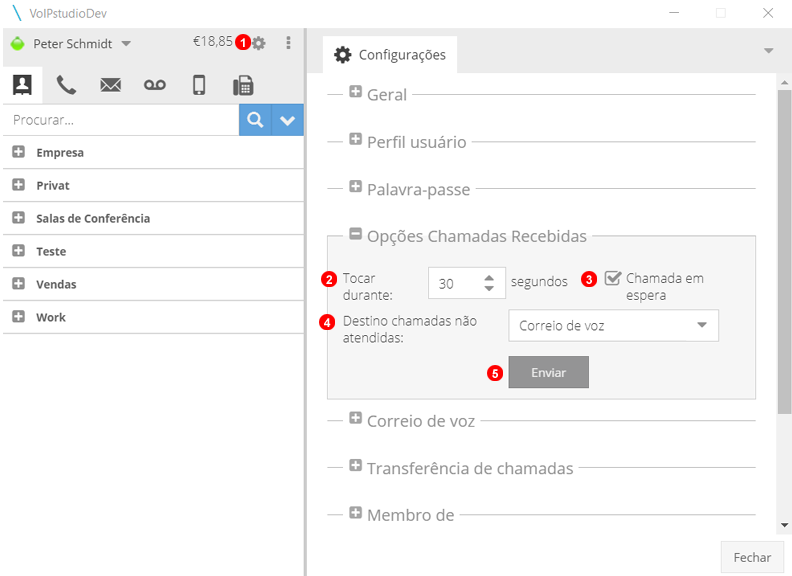
- Clique em ícone ferramentas para abrir as configurações.
- Seleccione o tempo antes da chamada recebida ser transferida para o Destino se não houver definição de resposta.
- Activar ou desactivar a chamada em espera.
- Seleccione Acção quando a chamada não for atendida.
- Clique em Enviar para concluir e guardar quaisquer alterações.
Correio de voz¶
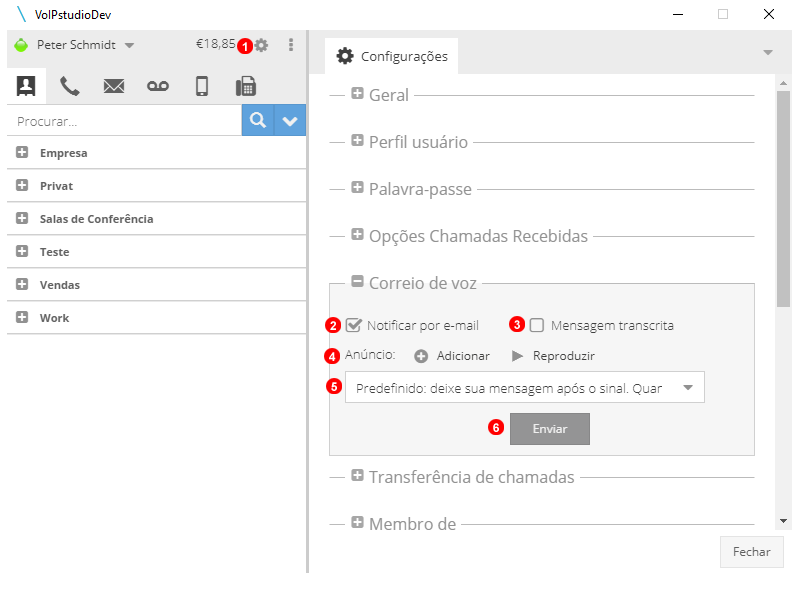
- Clique em ícone ferramentas para Abrir Configurações.
- Seleccione para activar a Notificação por e-mail com ficheiro de áudio da mensagem.
- Seleccione para Activar a Transcrição de Mensagem para Texto.
- Clique em Adicionar para carregar uma nova mensagem de correio de voz e reproduzir para ouvir a saudação actualmente seleccionada.
- Se forem carregados vários ficheiros, a mensagem activa pode ser seleccionada a partir da lista suspensa.
- Clique em Submeter para completar e guardar quaisquer alterações.
Encaminhamento de chamadas¶
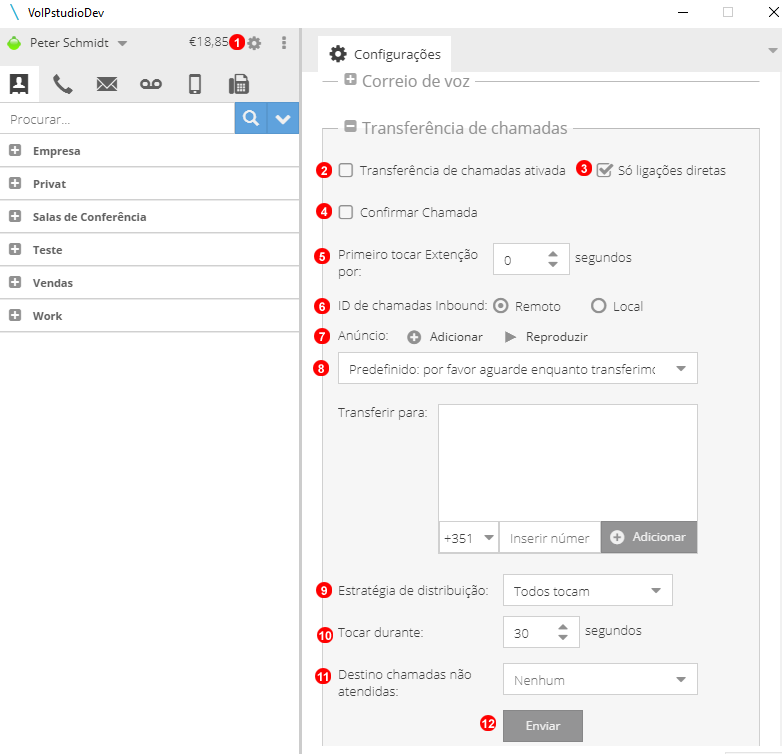
- Clique em ícone ferramentas para abrir as configurações.
- Clique para ativar o Encaminhamento de Chamadas.
- Clique em para ativar o encaminhamento de chamadas diretas somente se as chamadas desativadas de grupos de toque e filas de espera também forem encaminhadas.
- Habilite o uso de # como confirmação de Encaminhamento de chamadas no dispositivo receptor.
- Se um telefone VoIP estiver online, pode-se definir um horário para tocar primeiro no dispositivo VoIP antes do início do Encaminhamento de Chamadas.
- Selecione Número Remote(Callers) ou Local(VoIP) para exibir como identificação do chamador no Dispositivo Receptor.
- Adicione, Reproduza ou Carregue a Mensagem reproduzida para o interlocutor antes da chamada ser reencaminhada.
- Introduza e adicione número(s) para o(s) qual(is) encaminhar chamadas.
- Se forem seleccionados vários números para reencaminhar para uma Estratégia de Toque, pode ser utilizado para alterar a distribuição das chamadas.
- Selecione por quanto tempo a chamada encaminhada irá tocar antes de ir para Sem resposta.
- Selecione a ação a ser tomada se a chamada não for atendida.
- Clique em Enviar para completar e guardar as alterações.
Membro de¶
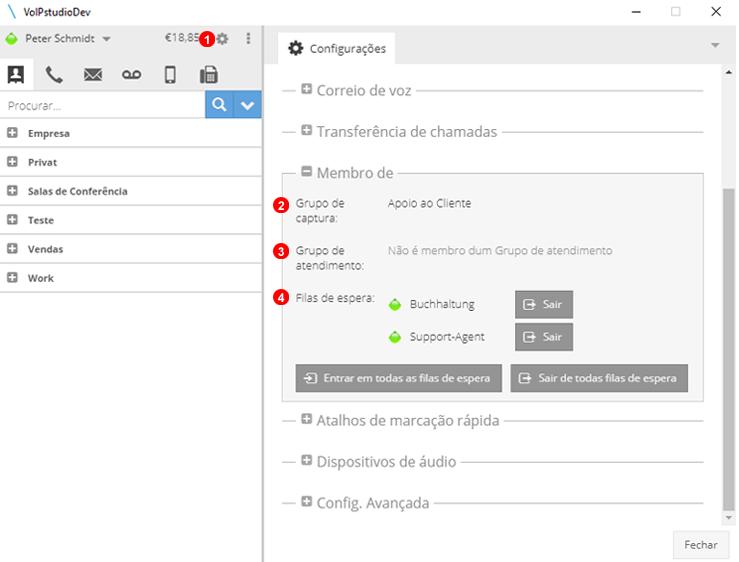
- Clique em ícone ferramentas para abrir as configurações.
- Exibe todos os usuários dos Grupos de captura do qual o usuário é membro.
- Exibe todos os Grupos de Anéis dos quais o usuário é membro.
- Mostra todas as filas das quais o usuário é membro e permite que o usuário entre e saia das filas.
Atalhos de Teclado¶
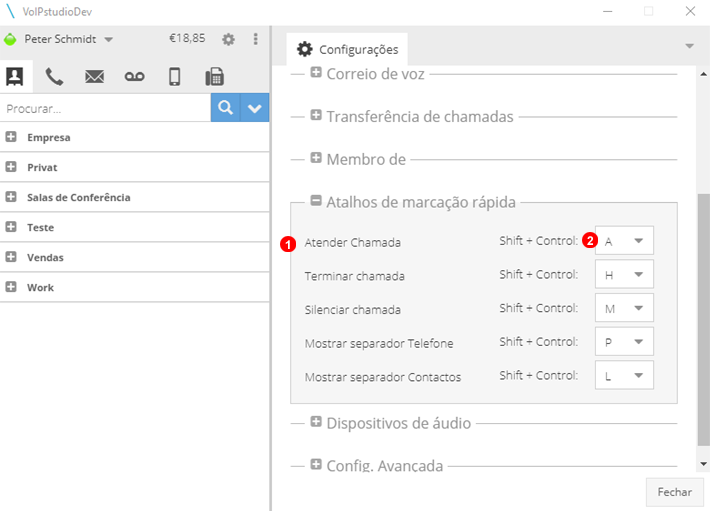
- Permite a rápida utilização da aplicação através de combinações de teclado. Estes atalhos são globais e funcionarão mesmo enquanto o aplicativo estiver minimizado ou se estiver trabalhando em uma aba/app diferente.
- Se ocorrer algum conflito com uma aplicação diferente, as teclas podem ser mapeadas conforme necessário.
Dispositivos de Áudio¶
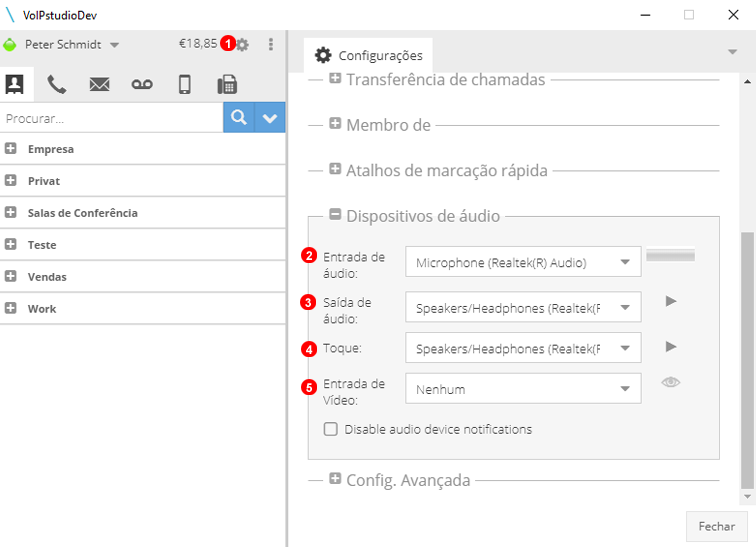
- Clique em ícone ferramentas para abrir as configurações.
- Altere as configurações do Microfone.
- Altere as definições de áudio.
- Seleccione Dispositivo de toque.
- Seleccione Webcam ou outro Dispositivo de Vídeo.
Avançado¶
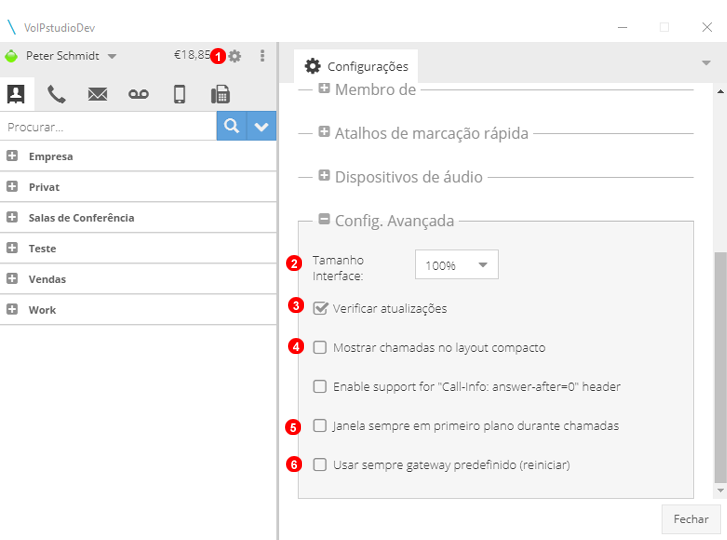
- Clique em ícone ferramentas para abrir as configurações.
- Selecione na lista suspensa um novo nível de Zoom para aumentar o tamanho do texto e botões, depois que o novo Zoom for selecionado a Janela pode precisar ser redimensionada.
- Ative as verificações de atualização automática.
- Habilitar para ter uma visão mais compacta da Chamada ativa.
- A Janela de Chamada e o Softphone estarão sempre à frente de outras janelas ou aplicações.
- Habilite para usar apenas as configurações padrão do Gateway.
Painel de Opções¶
Ao clicar no botão marcado como 1 lista suspensa se expandirá e permitirá que o faça:
- Acesso rápido ao
Web Dashboard. - Acesso à secção
Ajuda. - Sair da aplicação Desktop.
- Fechar a aplicação.
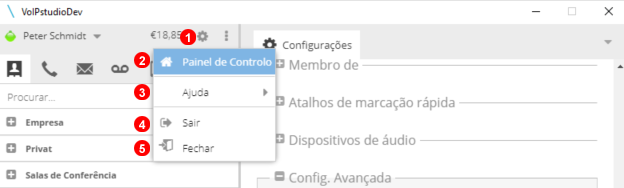
Menu Ajuda¶
A partir do menu Ajuda do Softphone tem acesso à:
- Verificar a atualização atual (current Release) e procurar por Atualizações do softphone.
- Abrir e responder aos tickets de suporte atuais.
- Várias ferramentas de resolução de problemas e debug. .
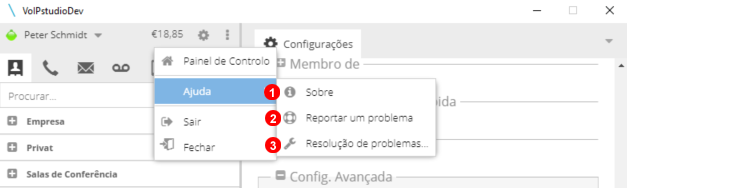
Resolução de problemas¶
Abaixo está uma lista de perguntas, respostas e passos básicos para a solução de problemas da aplicação Desktop.
E-mail / palavra-passe inválidos¶
"E-mail/palavra-passe incorrectos" mensagem exibida quando eu tento entrar.
Certifique-se de que o endereço de e-mail e a senha são os mesmos que usa para entrar eno Painel de Controle em https://voipstudio.com.br/login/. Se esqueceu-se da sua senha, entre em https://voipstudio.com.br/recover-password/ e nós enviaremos uma nova senha para o seu endereço de e-mail.
Firewall¶
"Erro Firewall" mensagem exibida quando eu tento fazer chamadas.
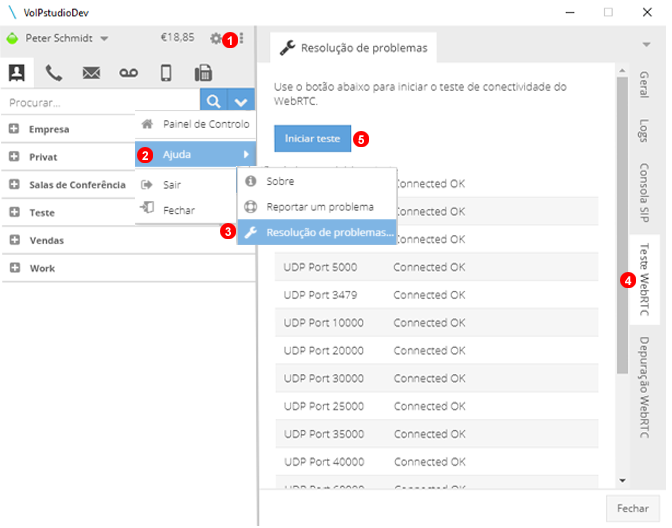
Alguns ISPs (Internet Service Providers) bloqueiam portas UDP que são necessárias para que a nossa Aplicação Softphone funcione. Para verificar se o seu PC se conecta com sucesso à nossa rede:
- Clique no ícone do menu principal.
- Selecione
Ajudano menu de contactos. - Selecione
Solução de problemas...do sub-menuAjuda. - Clique na guia "Teste do WebRTC".
- Clique no botão "Start Test" (Iniciar Teste).
Após alguns momentos, verá uma lista de ports a ser testada. Se algum exibir conexão Failed é necessário inspecionar a configuração do seu firewall / roteador e/ou contactar seu provedor de serviços de Internet para ter os ports desbloqueadas.
Relatar um problema¶
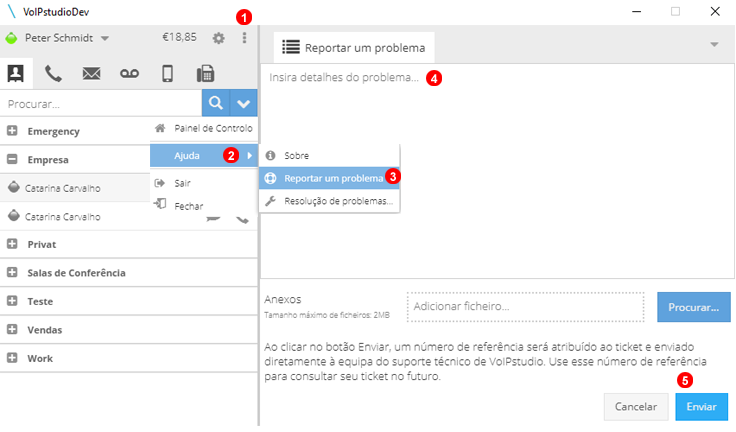
Para reportar um problema com uma aplicação softphone ou chamadas feitas / recebidas:
- Clique no ícone do menu principal.
- Selecione
Ajudano menu de contactos. - Selecione
Relatar um problemano submenuAjuda. - Introduza os detalhes do problema. Se o problema estiver relacionado com uma chamada telefónica específica, certifique-se de que inclui a data e a hora das chamadas e o número marcado (para chamadas de saída) ou a identificação do chamador para chamadas de entrada.
- Clique no botão
Submitpara abrir o Ticket de Suporte.