Telefone - Softphones de outros fabricantes¶
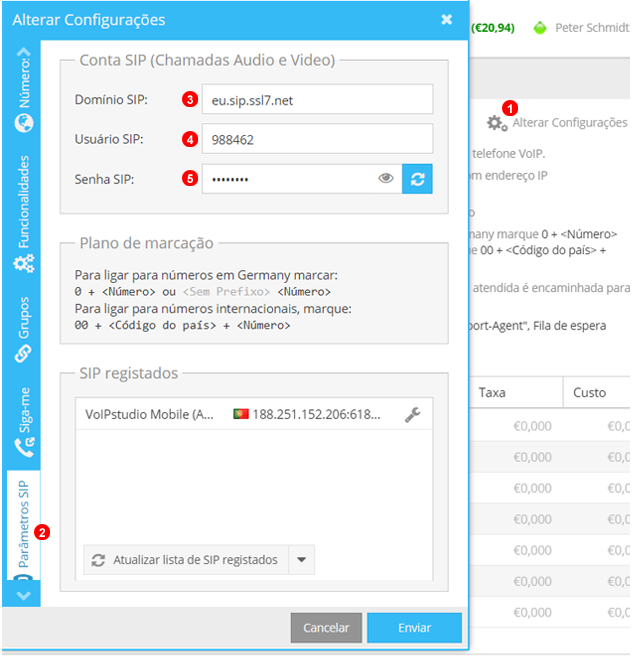
Abaixo encontrará instruções de como configurar os tradicionais softphones SIP gratuitos com o serviço VoIPstudio. Antes de começar deve obter os detalhes da sua conta SIP:
- Clique no ícone de engrenagem
 na parte superior direita do painel
na parte superior direita do painel Minha conta. - Seleccione
SIP Infona lista à esquerda.
Use SIP nome de usuário, senha e domínio (3,4,5 na Figura 3.1 acima) para configurar o softphone SIP ou um dispositivo de hardware.
Ekiga¶
Para configurar o Ekiga com VoIPstudio baixe o programa de instalação do site http://ekiga.org/ (ou use seu gestor de distribuição), obtenha os detalhes da sua conta VoIPstudio SIP como mostrado na Figura 3.1 acima e siga as instruções abaixo:
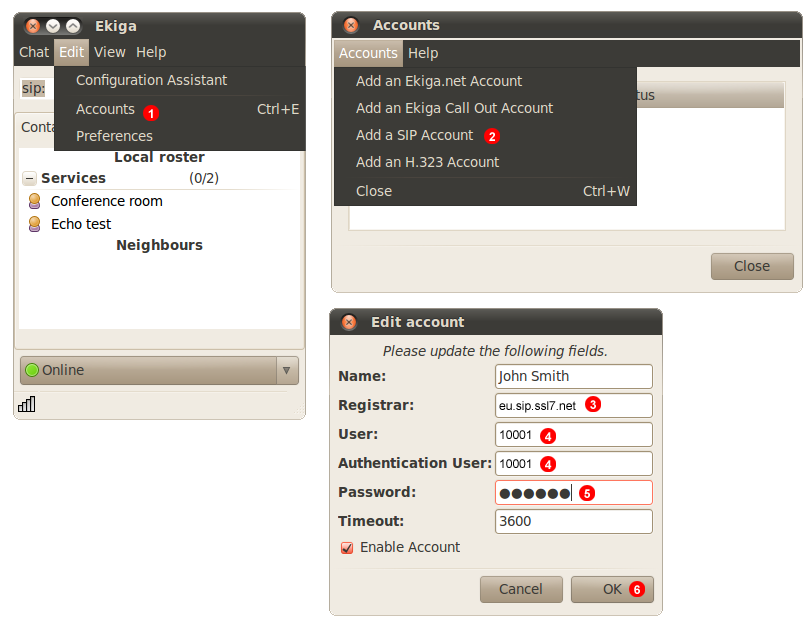
- Seleccione
EditareContas. - Seleccione
Adicionar uma conta SIPno menu. - Insira o seu domínio SIP no campo
(3). - Introduza o seu nome de utilizador SIP nos campos
(4). - Introduza a sua password SIP no campo
(5). - Clique em
OK.
Após algum tempo, o Ekiga ligar-se-á aos nossos servidores e poderá começar a fazer e receber chamadas.
Android Native Softphone¶
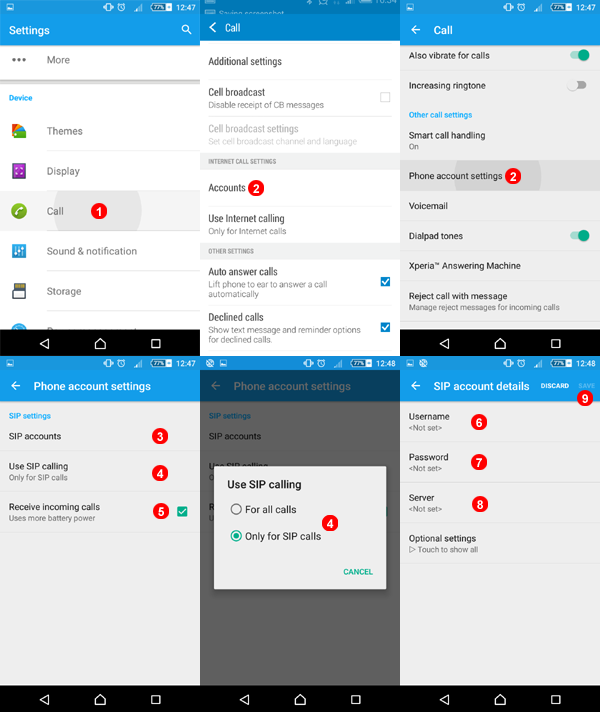
- Em Definições desloque-se para baixo e seleccione Chamada.
- Navegue para baixo e seleccione Configurações da conta telefónica.
Dependendo da versão actual do Android terá que configurá-lo para verificar sua versão, aceda às configurações -> Geral -> Sobre.
As imagens acima 2 eram da Versão 5.0 à esquerda e da Versão 5.1.1 à direita.
- Seleccione Sip Accounts para adicionar detalhes da conta.
- Seleccione 4 para seleccionar a preferência de chamada de saída.
- Seleccione para aceitar chamadas recebidas.
- Introduza o seu nome de utilizador SIP no campo
(6). - Insira a sua senha SIP no campo
(7). - Insira seu domínio SIP no campo
(8). - Clique em guardar para registar a conta.
Telefone¶
Para configurar o Telefone com VoIPstudio faça o download do programa de instalação no site http://www.tlphn.com/ (ou MacApp Store), obtenha os detalhes da sua conta VoIPstudio SIP como mostrado na Figura 3.1 acima e siga as instruções abaixo:
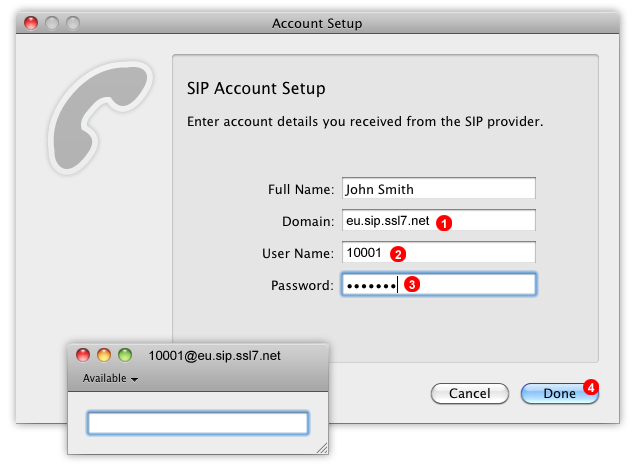
- Inicie o telefone e introduza o seu domínio SIP no ficheiro
(1). - Introduza o seu nome de utilizador SIP no campo
(2). - Insira a sua senha SIP no campo
(3). - Clique em
Done.
Após um curto período de tempo, o telefone se conectará aos nossos servidores e poderá começar a fazer e receber chamadas.
Twinkle¶
Para configurar o Twinkle com VoIPstudio baixe o pacote de instalação do site http://twinkle.dolezel.info/ (ou use seu gestor de distribuição), obtenha os detalhes da sua conta VoIPstudio SIP como mostrado na Figura 3.1 acima e siga as instruções abaixo:
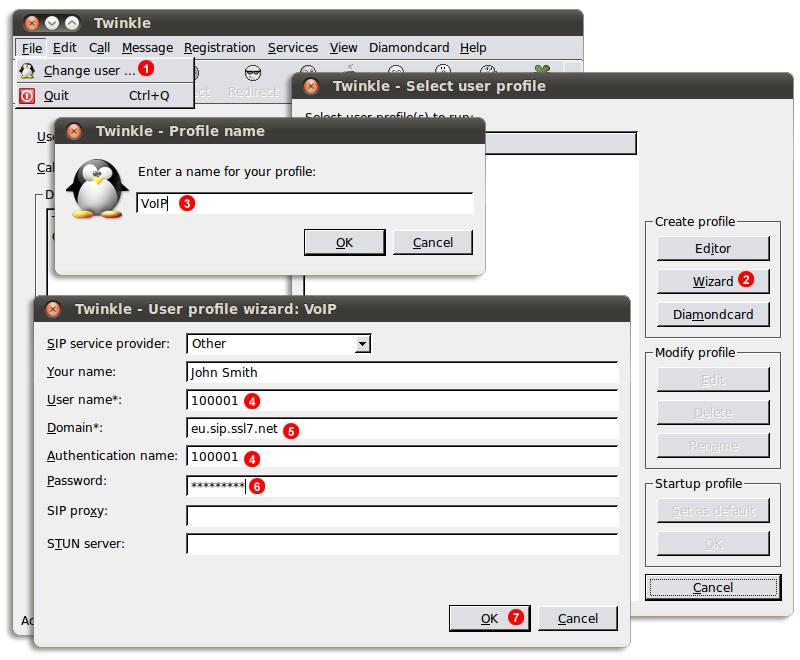
- Seleccione
ArquivoeAlterar usuário.... - Clique em
Wizard. - Introduza VoIPstudio como nome da sua conta e clique em
OK. - Insira o seu nome de usuário SIP nos campos
(4). - Insira o seu domínio SIP no campo
(5). - Insira a sua senha SIP no campo
(6). - Clique em
OK.
Após um curto período de tempo, Twinkle se conectará aos nossos servidores e poderá começar a fazer e receber chamadas.
X-Lite 3¶
Para configurar o X-Lite 3 com VoIPstudio faça o download do programa de instalação no site http://www.counterpath.com, obtenha os detalhes da sua conta VoIPstudio SIP como mostrado na Figura 3.1 acima e siga as instruções abaixo:
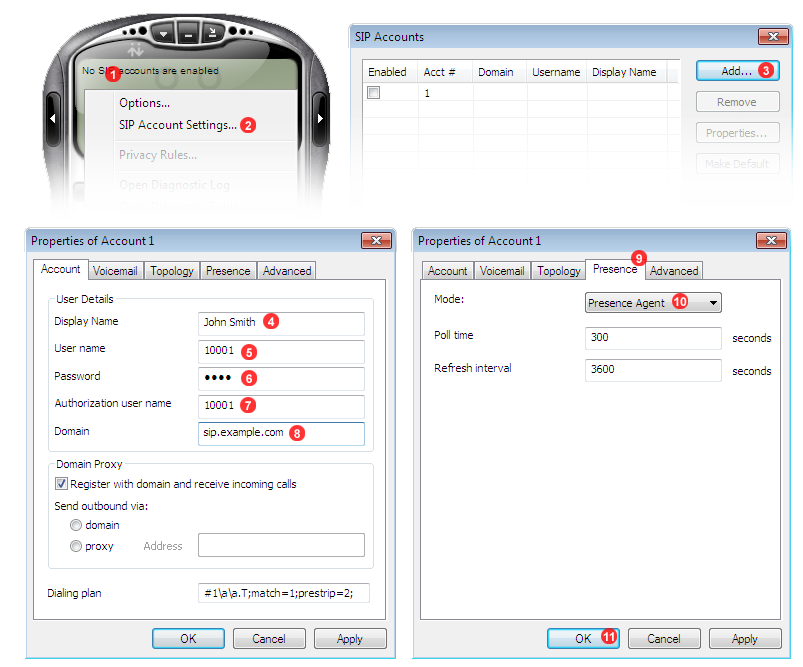
- Clique com o botão direito no ecrã X-Lite.
- Seleccione
SIP Account Settings...opção(2)do menu de contexto. - Clique em
Adicionar...botão(3)na janela Contas SIP. - Insira seu nome no campo
(4). - Insira o seu nome de usuário SIP no painel
SIP Info. - Insira sua senha SIP no campo
(6). - Insira seu nome de usuário SIP no campo
(7). - Insira o domínio SIP no campo
(8). - Mude para
Presença(9). - Seleccione
Agente de presençana lista suspensa(10). - Clique em
OK.
After a short while X-Lite will connect to our servers and you will be able to start making and receiving calls.
X-Lite 4¶
Para configurar o X-Lite 4 com VoIPstudio faça o download do programa de instalação no site http://www.counterpath.com, obtenha os detalhes da sua conta VoIPstudio SIP como mostrado na Figura 3.1 acima e siga as instruções abaixo:
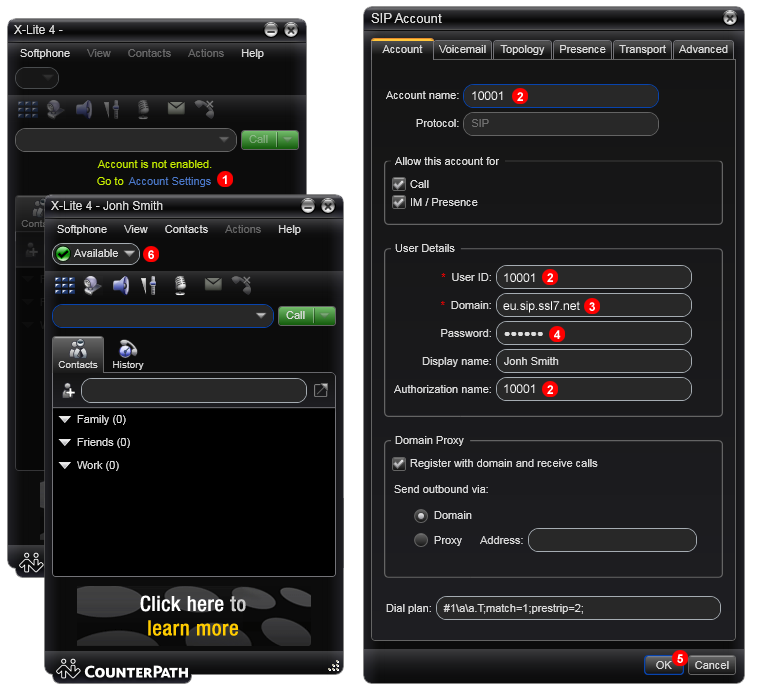
- Clique em
Configurações de contana janela principal do X-Lite. - Insira seu nome de usuário SIP no campo
(2). - Insira o seu domínio SIP no campo
(3). - Insira a sua senha SIP no campo
(4). - Clique em
OK.
Após um curto período de tempo X-Lite se conectará aos nossos servidores e poderá começar a fazer e receber chamadas.
ZoIPer¶
Para configurar o ZoIPer com VoIPstudio faça o download do programa de instalação no site http://www.zoiper.com/, obtenha os detalhes da sua conta VoIPstudio SIP como mostrado na Figura 3.1 acima e siga as instruções abaixo:
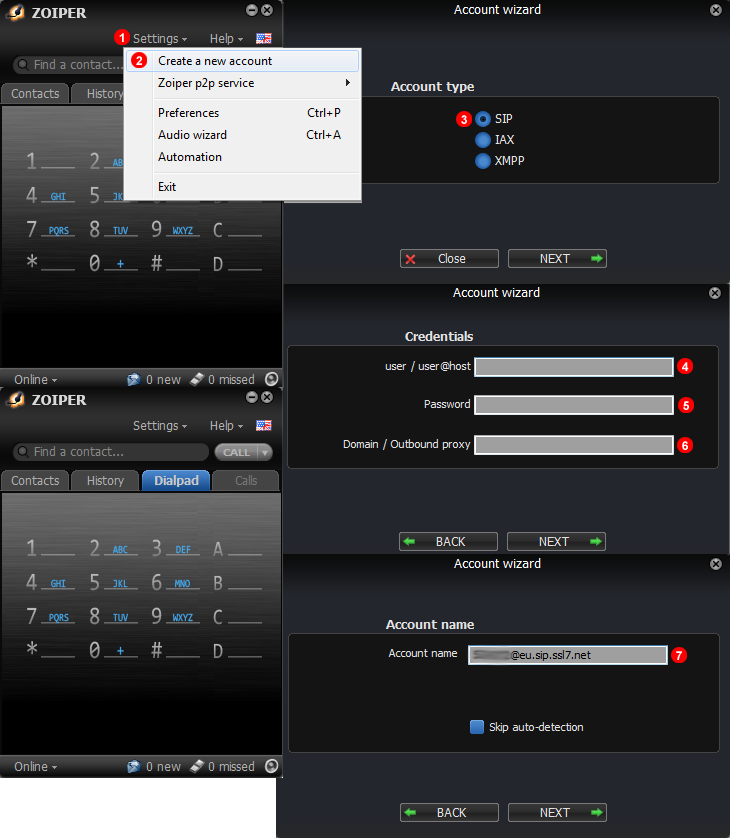
- Seleccione Configurações.
- Seleccione Criar nova conta.
- Seleccione SIP se não estiver seleccionado por predefinição.
- Insira seu nome de usuário SIP nos campos
(4). - Insira a sua senha SIP no arquivo
(5). - Insira seu domínio SIP no arquivo
(6). - Zoiper irá preencher automaticamente o seu username@domain.net clique em next e a sua conta será completada automaticamente.
Após pouco tempo ZoIPer se conectará aos nossos servidores e poderá começar a fazer e receber chamadas.
ZoIPer iPhone¶
Para configurar o ZoIPer com VoIPstudio faça o download do programa de instalação no site https://itunes.apple.com/gb/app/zoiper-sip-softphone-for-voip/id438949960?mt=8, obtenha os detalhes da sua conta VoIPstudio SIP como mostrado na Figura 3.1 acima e siga as instruções abaixo:
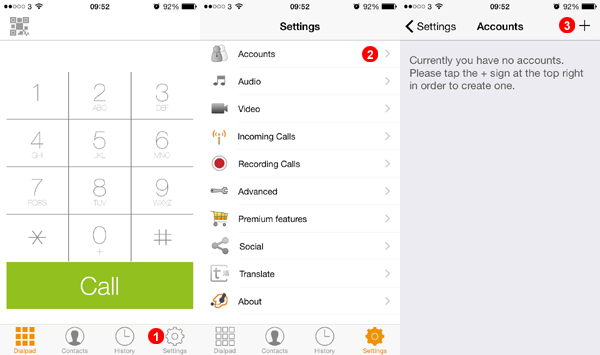
-
Seleccione Configurações.
-
Seleccione Contas.
-
Clique no Sinal Mais para iniciar a configuração.
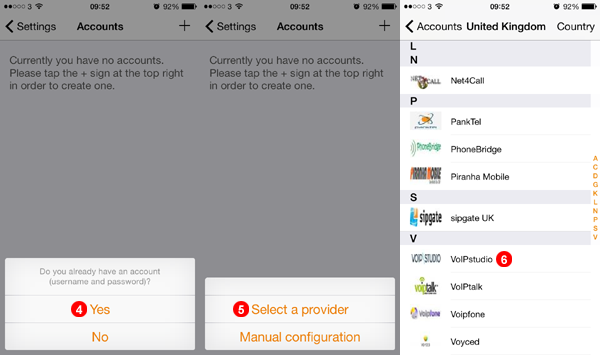
-
Seleccione Sim.
-
Escolha Seleccionar um Provedor.
-
Desça e seleccione VoIPStudio.
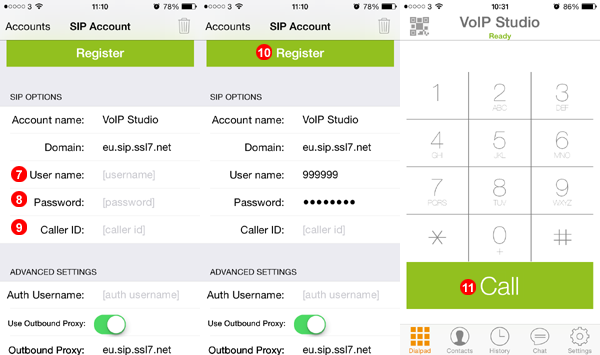
-
Preencha o nome de usuário SIP no campo
(7). -
Preencha a Senha SIP no campo
(8). -
Insira o Identificador de Escolha no campo
(9). -
Clique em Registar para registar-se em nossos servidores.
-
Após a conclusão do registo, introduza qualquer número e prima no botão de chamada.
Após pouco tempo ZoIPer se conectará aos nossos servidores e poderá começar a fazer e receber chamadas.
ZoIPer Android¶
Para configurar o ZoIPer Android com VoIPstudio, faça o download do programa de instalação em https://play.google.com/store/apps/details?id=com.zoiper.android.app&hl=en_GB e siga as instruções abaixo:
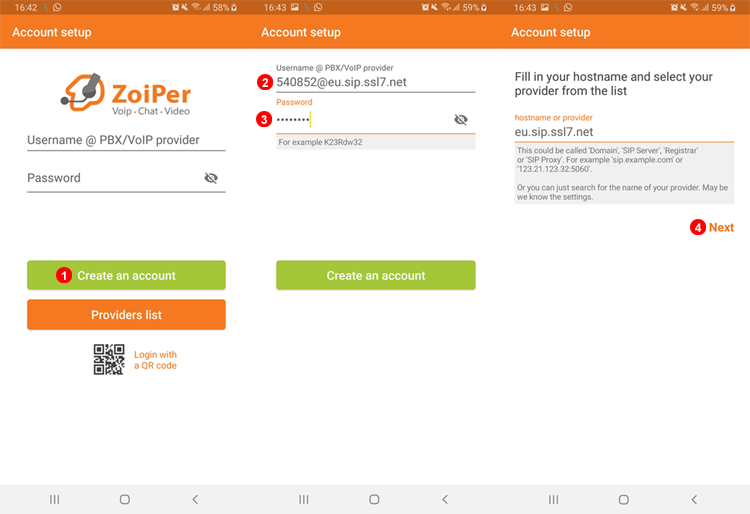
- Seleccione Criar uma Conta.
- Insira SIP Username@domain neste exemplo "540852@eu.sip.ssl7.net".
- Insira a Senha SIP.
- Clique em Next sem fazer nenhuma alteração.
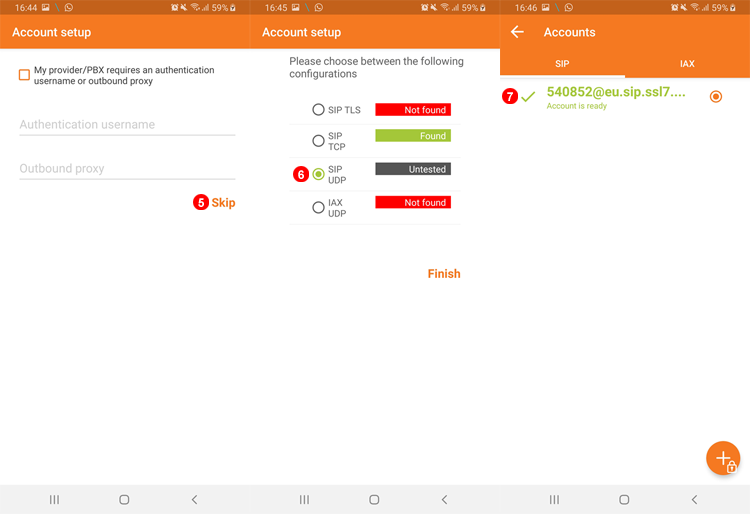
- Seleccione Ignorar sem fazer nenhuma alteração.
- Espere que os Testes sejam concluídos e seleccione UDP independentemente dos resultados dos Testes.
- A conta deve ficar verde se for registada com sucesso.
Marque #123 para fazer uma chamada de teste.
Bria Android¶
Para configurar o Bria Android com VoIPstudio, faça o download do programa de instalação em https://play.google.com/store/apps/details?id=com.bria.voip e siga as instruções abaixo:
Configuração automática¶
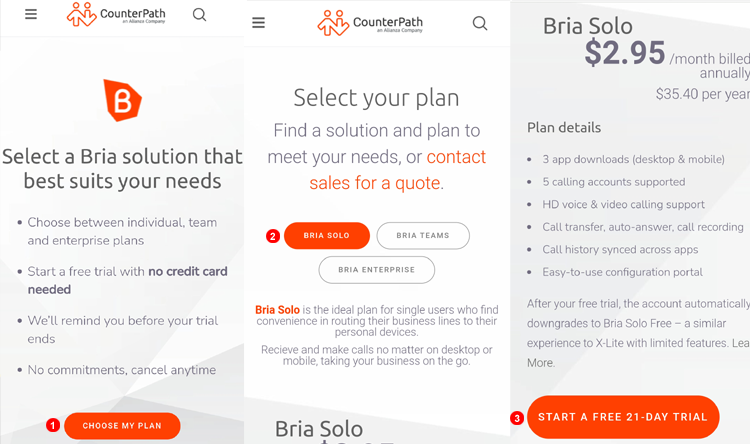
- Seleccione Configurações
- Seleccione Contas
- Adicionar conta usando o sinal "+".
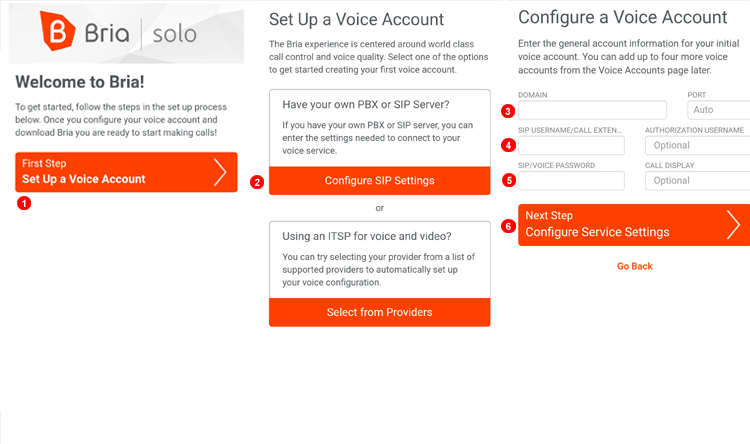
- Navegue para baixo para encontrar o VoIP Studio Selecione EU ou AMN.
- Introduza o nome de qualquer conta.
- Introduza o nome que irá aparecer no ecrã principal da conta.
- Introduza o nome de utilizador SIP.
- Introduza a palavra-passe SIP.
- Pressione o Botão Voltar e depois aceda ao teclado de marcação e comece a ligar.
Configuração Manual¶
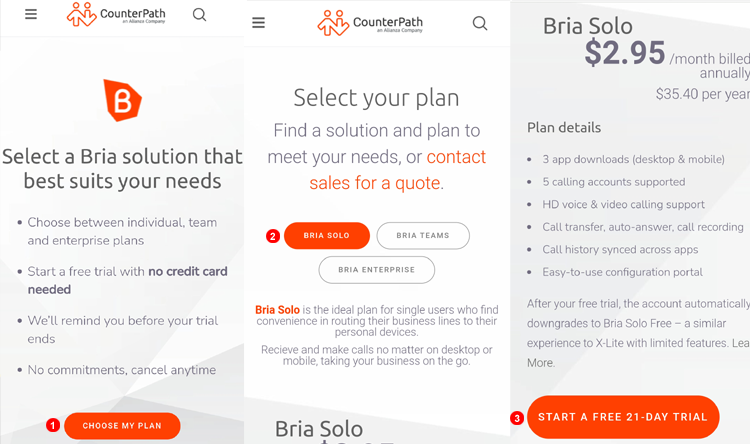
- Seleccione Configurações
- Seleccione Contas
- Adicionar conta usando o sinal "+".
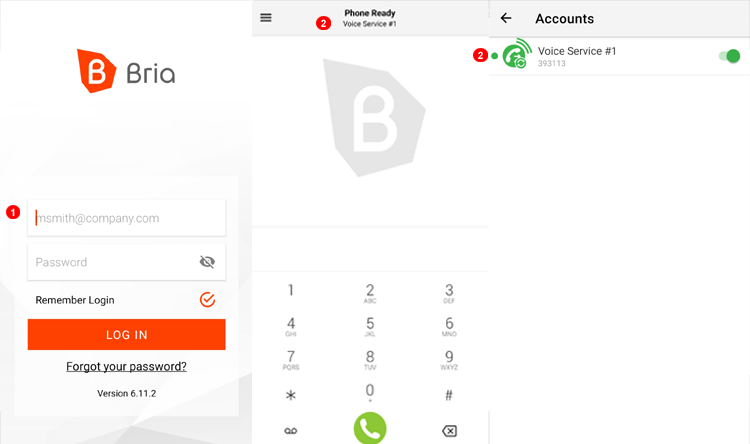
- Navegue para baixo para encontrar o VoIP Studio Selecione EU ou AMN.
- Introduza o nome de qualquer conta.
- Introduza o nome que irá aparecer no ecrã principal da conta.
- Introduza o nome de utilizador SIP.
- Introduza a palavra-passe SIP.
- Introduza o Domínio SIP (ou eu.sip.ssl7.net ou amn.sip.ssl7.net)
- Introduza o número do voicemail #445
- Pressione o Botão Voltar e depois vá para o teclado de marcação e comece a ligar.
Bria iPhone¶
Para configurar o Bria iPhone com VoIPstudio, carregue o programa de instalação em http://itunes.apple.com/app/bria-iphone-edition/id373968636 e siga as instruções abaixo:
Configuração automática¶
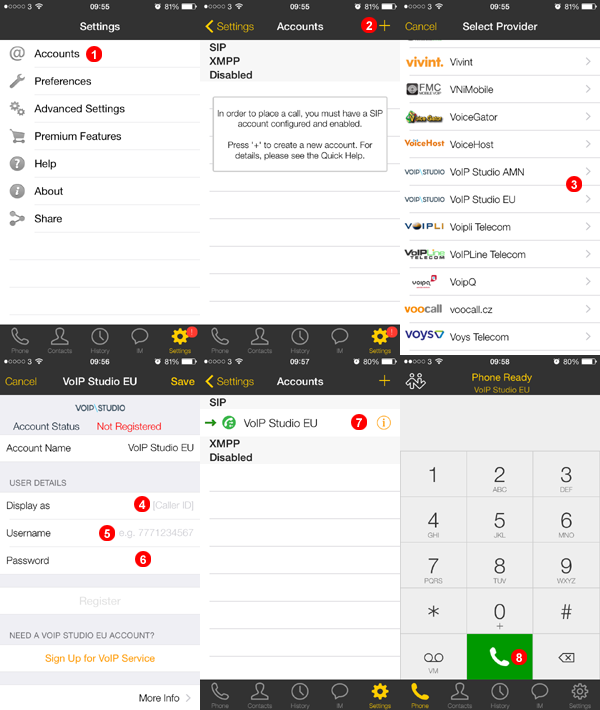
- Seleccione o menu
Contas. - Clique em Mais para adicionar conta.
- Navegue para baixo e Seleccione VoIP Studio EU ou VoIP Studio AMN.(Verifique SIP Info em Editar Usuário e verifique se o domínio é eu.sip.ssl7.net ou amn.sip.ssl7.net)
- Insira o nome de exibição.(Este pode ser o identificador de escolha)
- Insira seu nome de usuário SIP nos campos
(5). - Insira sua senha SIP no campo
(6). - O ícone irá aparecer verde/vermelho durante o registo e ficará verde quando registado com sucesso.
- Insira o número que deseja chamar e prima em
(8).
Configuração Manual¶
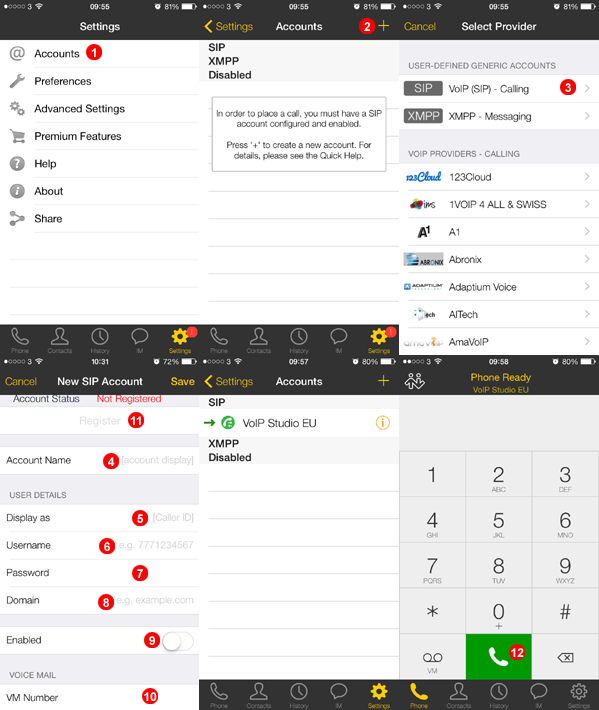
- Seleccione o menu
Contas. - Prima em Mais para adicionar conta.
- Seleccione `SIP - Fazer chamadas' no menu.
- Introduza VoIPstudio como 'Nome da conta'.
- Insira Display Name.(Este pode ser o identificador de escolha)
- Insira seu nome de usuário SIP nos campos
(6). - Insira sua senha SIP no campo
(7). - Insira o domínio SIP no campo
(8). - Mude o selector para verde.
- Digite 445 no campo
(10). - Prima em "Registar".
- Digite o número que deseja ligar e prima em 'Ligar'
(12).
Bria iPad¶
Para configurar o Bria iPad com VoIPstudio, faça o download do programa de instalação em http://itunes.apple.com/app/bria-ipad-edition-mobile-voip/id440744818 e siga as instruções abaixo:
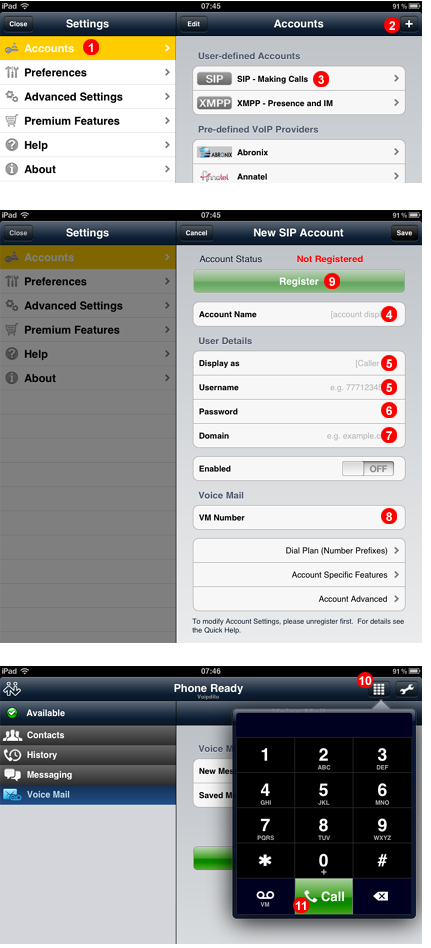
- Seleccione o menu "Contas".
- Toque no botão mais para adicionar conta.
- Seleccione `SIP - Fazer chamadas' no menu.
- Introduza VoIPstudio como 'Nome da conta'.
- Insira o seu nome de usuário SIP nos campos
(5). - Insira sua Senha SIP no campo
(6). - Insira o domínio SIP no campo
(7). - Insira 445 no campo
(8). - Prima em 'Registrar'.
- Escolha o ícone `Dialpad' no canto superior direito.
- Introduza o número para o qual pretende ligar e clique em "Ligar".
Grandstream Wave iPhone¶
Nota IMPORTANTE: apenas o Grandstream Wave Lite é compatível com o nosso serviço.
Para configurar o iPhone Grandstream Wave com VoIPstudio, baixe o programa de instalação em https://itunes.apple.com/gb/app/grandstream-wave/id1029274043?mt=8 e siga as instruções abaixo:
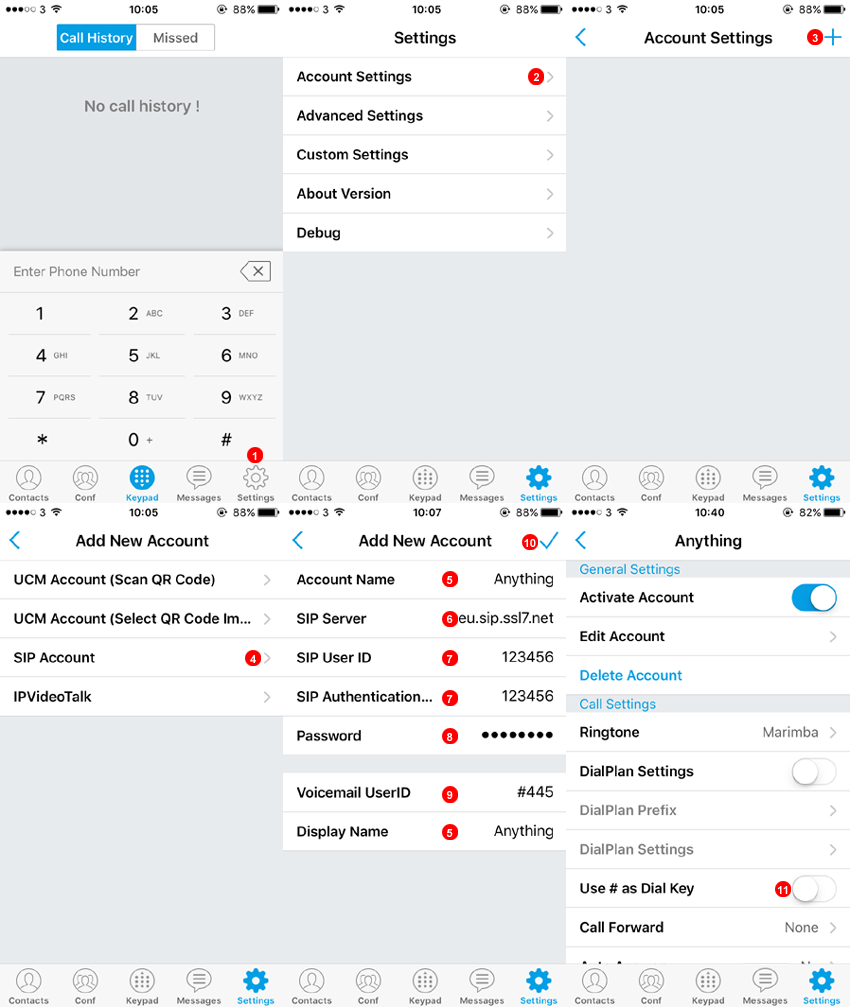
- Para começar, selecione `settings'.
- Seleccione Configurações de Conta.
- Seleccione
+para adicionar uma nova conta. - Seleccione conta SIP.
- Insira qualquer título descritivo.
- Introduza o domínio fornecido em VoIPstudio painel de controlo.
- Introduza o nome de utilizador SIP de 6 dígitos fornecido em VoIPstudio painel de controlo.
- Insira a senha gerada em VoIPstudio painel de controlo.
- Insira
#445para aceder facilmente o correio de voz. - Seleccione
✓para completar a configuração e registar a conta. - Volte às configurações e seleccione a conta recém-criada e remova
Use # as Dial Key.